Table of Contents
Togglewhy am i not getting notifications from snapchat
why am i not getting notifications from snapchat Snapchat is one of the most popular social media apps, allowing users to share photos, videos, and messages in a fun and interactive way. However, if you’re not receiving notifications from Snapchat, it can be incredibly frustrating. You may be missing out on important messages or updates from friends, which defeats the purpose of having the app in the first place.
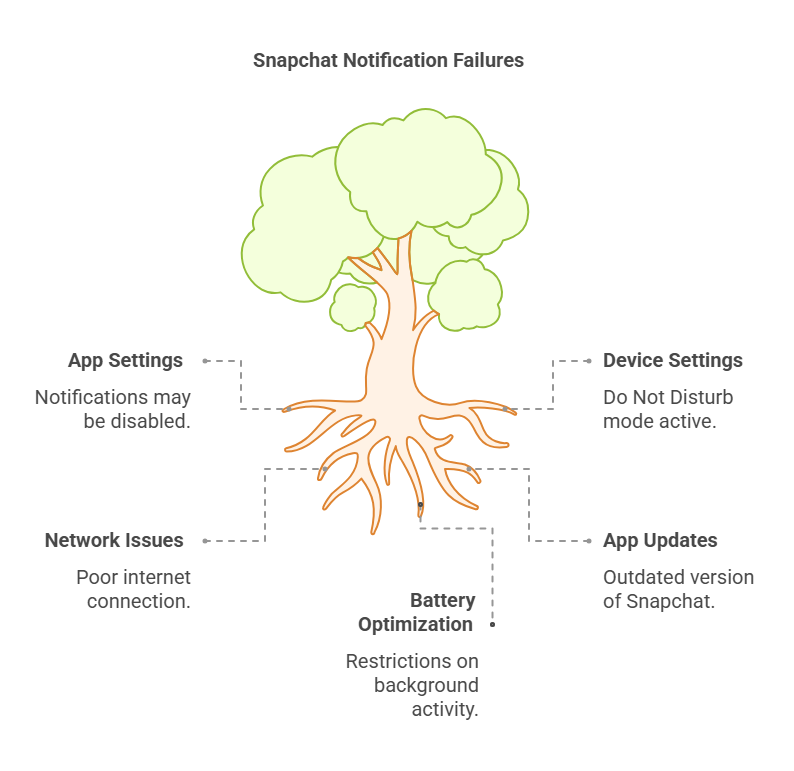
So, why are you not getting notifications from Snapchat? In this article, we’ll break down the most common reasons and provide solutions to help you start receiving your notifications again.
1. Notification Settings on Your Device
One of the first things to check when you’re not receiving notifications is your device’s notification settings. Both Android and iOS devices have separate notification settings for each app. If Snapchat’s notifications are turned off in these settings, you won’t receive any alerts, even when you get a new message or snap.
How to fix it:
- For iPhone:
- Open the “Settings” app.
- Scroll down and select “Notifications.”
- Find and tap on Snapchat.
- Ensure that “Allow Notifications” is turned on.
- For Android:
- Open the “Settings” app.
- Tap on “Apps & notifications.”
- Select “Snapchat.”
- Ensure that notifications are enabled.
2. Do Not Disturb Mode or Silent Mode
It’s easy to forget that your phone might be on “Do Not Disturb” mode, or it might be set to silent, preventing any notifications from coming through. This can especially be the case when you’ve manually put your phone into these modes during meetings or while sleeping.
How to fix it:
- Check that your phone isn’t on Do Not Disturb mode.
- Make sure your volume is turned up and the ringer is on.
3. Snapchat’s In-App Notification Settings
Snapchat offers in-app notification settings that allow users to control what types of notifications they receive. If your notifications are turned off in Snapchat itself, you won’t get alerts even if everything is set up correctly on your phone.
How to fix it:
- Open Snapchat.
- Tap on your profile icon at the top left corner.
- Tap the gear icon (Settings) in the top right corner.
- Scroll down and select “Notifications.”
- Make sure the types of notifications you want to receive are toggled on (e.g., friend requests, snaps, chats).
4. Battery Saver Mode
If your phone is in battery saver mode, it may limit notifications for certain apps to save power. While Snapchat notifications are generally not as power-hungry as other apps, they can still be affected by this mode.
How to fix it:
- Disable battery saver mode on your device to allow full notifications.
- For iPhone:
- Go to “Settings.”
- Tap on “Battery.”
- Turn off Low Power Mode.
- For Android:
- Open “Settings.”
- Tap on “Battery.”
- Turn off “Power saving” or “Battery saver mode.”
- For iPhone:
5. Update Snapchat
Outdated versions of Snapchat can sometimes cause issues with notifications. If you’re using an older version of the app, bugs or other problems may interfere with receiving your alerts.
How to fix it:
- Check for updates to Snapchat on the App Store (iPhone) or Google Play Store (Android) and install the latest version.
6. Check Internet Connection
Snapchat relies on a stable internet connection to send notifications. If your phone has a weak or intermittent connection to Wi-Fi or cellular data, you might not receive notifications in real-time. Ensure you have a reliable connection to avoid missing updates.
How to fix it:
- Switch between Wi-Fi and cellular data to see if one offers a better connection.
- Reset your Wi-Fi router if necessary.
7. Clear Cache (Android)
If you’re using an Android device and Snapchat notifications aren’t working, clearing the app cache can sometimes fix notification issues. Cached data can occasionally interfere with the app’s performance.
How to fix it:
- Open the “Settings” app.
- Tap on “Apps & notifications.”
- Find and select “Snapchat.”
- Tap “Storage” and then “Clear Cache.”
8. Log Out and Log Back In
Occasionally, logging out of your Snapchat account and logging back in can resolve notification issues. This can help refresh your app’s settings and sync everything properly.
How to fix it:
- Open Snapchat.
- Tap on your profile icon.
- Go to “Settings.”
- Scroll down and tap “Log Out.”
- Log back in with your credentials.
Conclusion
Receiving notifications from Snapchat is crucial to staying connected with your friends and keeping up with new updates. If you’re not getting notifications, it’s important to follow the troubleshooting steps mentioned above. Start by checking your device’s and app’s notification settings, ensure you’re not on Do Not Disturb, and make sure the app is up-to-date. Once you’ve addressed these common issues, you should begin receiving your notifications once again.
Frequently Asked Questions (FAQs)
1. Why aren’t my Snapchat notifications showing up? Check your phone’s notification settings, ensure Snapchat is allowed to send notifications, and verify that your internet connection is stable.
2. How can I fix Snapchat notifications on Android? Go to your phone’s settings, select “Apps & notifications,” find Snapchat, and ensure notifications are enabled. You may also try clearing the app cache.
3. How can I stop missing Snapchat notifications? Ensure your phone’s Do Not Disturb mode is off and that your volume is turned up. Also, check the app’s notification settings to make sure the desired notifications are turned on.
4. What if my Snapchat notifications are delayed? Check your internet connection and ensure that your phone isn’t in Battery Saver or Low Power mode.
5. How do I update Snapchat? Go to the App Store (iPhone) or Google Play Store (Android), search for Snapchat, and tap “Update” if an update is available.
