Table of Contents
Togglewhy am i not getting notifications for snapchat
why am i not getting notifications for snapchat Snapchat is a fun and interactive way to connect with friends, share memories, and keep up with the latest updates. But what happens when you’re not getting notifications from Snapchat? It can be frustrating, especially when you’re missing out on important messages and snaps. Fortunately, this is a common issue, and there are several potential solutions you can try to get your notifications back on track.
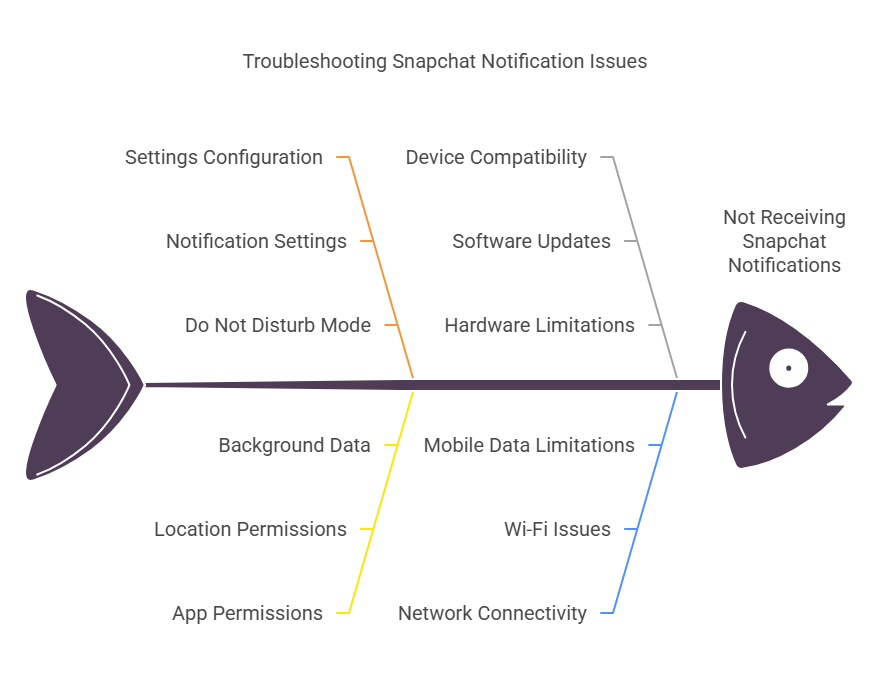
In this article, we’ll explore the main reasons why you might not be receiving notifications on Snapchat and offer simple solutions to fix it.
1. Notification Settings on Your Device
The first thing to check when you’re not getting notifications for Snapchat is whether or not notifications are enabled on your device. Both Android and iOS devices have individual notification settings for each app. If Snapchat’s notifications are turned off, you won’t receive any alerts, no matter what happens on the app.
How to fix it:
- For iPhone:
- Open the “Settings” app.
- Scroll down to find and tap on “Notifications.”
- Locate and select “Snapchat.”
- Make sure “Allow Notifications” is turned on.
- For Android:
- Open the “Settings” app.
- Tap on “Apps & notifications.”
- Choose “Snapchat.”
- Toggle the “Allow notifications” setting to enable notifications.
2. Check Snapchat’s In-App Notification Settings
Sometimes, your phone settings may be fine, but Snapchat’s internal notification settings are turned off. Snapchat allows you to customize what types of notifications you receive, including who can send you notifications, such as for messages, snaps, or stories.
How to fix it:
- Open Snapchat.
- Tap on your profile icon in the top-left corner.
- Tap the gear icon to open “Settings.”
- Scroll down and select “Notifications.”
- Make sure the toggles for different types of notifications are turned on.
3. Do Not Disturb or Silent Mode
If your phone is on “Do Not Disturb” mode or in silent mode, it can prevent Snapchat notifications from coming through. This is a common reason why people miss notifications. If you forgot to turn off these modes, you might not hear or see your Snapchat notifications.
How to fix it:
- For iPhone:
- Open “Settings.”
- Tap “Do Not Disturb.”
- Turn off “Do Not Disturb” mode.
- For Android:
- Open “Settings.”
- Tap on “Sound & Vibration.”
- Ensure “Do Not Disturb” is turned off.
4. Battery Saver or Low Power Mode
Battery saver or low power modes can reduce app activities, including notifications. When your phone enters this mode, it may limit Snapchat’s ability to send notifications to your device to save energy.
How to fix it:
- For iPhone:
- Open “Settings.”
- Tap on “Battery.”
- Turn off “Low Power Mode.”
- For Android:
- Go to “Settings.”
- Tap on “Battery.”
- Disable “Battery Saver” or “Power Saving Mode.”
5. Weak or Unstable Internet Connection
Snapchat relies on a stable internet connection to send notifications. If you’re connected to a weak Wi-Fi or cellular network, it might delay or prevent notifications from being delivered to your phone.
How to fix it:
- Make sure you have a stable internet connection.
- If you’re on Wi-Fi, try switching to mobile data or vice versa.
- Reset your Wi-Fi router if necessary.
6. Outdated Snapchat Version
Using an outdated version of Snapchat can also cause issues with receiving notifications. Snapchat frequently updates its app to fix bugs and improve functionality. If you’re not running the latest version of Snapchat, you may encounter problems with notifications.
How to fix it:
- Go to the App Store (iPhone) or Google Play Store (Android).
- Search for Snapchat and tap on Update if an update is available.
7. Clear Cache (For Android Users)
For Android users, sometimes cached data can interfere with Snapchat’s performance, including notifications. If your notifications aren’t coming through, clearing the app’s cache may help.
How to fix it:
- Open “Settings.”
- Tap “Apps & notifications.”
- Find and select “Snapchat.”
- Tap on “Storage” and choose “Clear Cache.”
8. Log Out and Log Back In
If all else fails, logging out of your Snapchat account and then logging back in can help reset your notifications. This step can often resolve bugs or glitches that might be preventing notifications from working properly.
How to fix it:
- Open Snapchat and tap on your profile icon.
- Tap the gear icon to open Settings.
- Scroll down and tap “Log Out.”
- Log back into Snapchat with your credentials.
Conclusion
If you’re not getting notifications for Snapchat, there are several common issues that could be causing the problem. Whether it’s a setting on your device, an issue with the app itself, or something like battery saver or Do Not Disturb mode, each of these problems is relatively easy to fix. By following the steps outlined above, you should be able to resolve the issue and start receiving notifications again.
Frequently Asked Questions (FAQs)
1. Why aren’t my Snapchat notifications working? Check if your device’s notification settings or Snapchat’s internal notification settings are disabled. Also, make sure you’re not in Do Not Disturb mode or using battery saver mode.
2. How do I turn on Snapchat notifications on my iPhone? Go to “Settings” > “Notifications” > “Snapchat” and ensure that “Allow Notifications” is turned on.
3. Can an outdated version of Snapchat cause notifications to stop? Yes, using an outdated version of Snapchat can lead to issues with notifications. Always update to the latest version through the App Store or Google Play Store.
4. How can I improve Snapchat notifications if my internet connection is weak? Make sure you have a stable Wi-Fi or cellular connection. You can switch between Wi-Fi and mobile data or reset your router for better connectivity.
5. How do I clear the Snapchat cache on Android? Go to “Settings” > “Apps & notifications” > “Snapchat” > “Storage” and tap “Clear Cache.”
