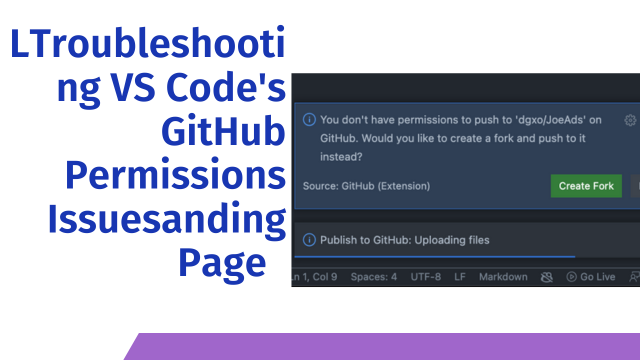GitHubPermissionsGitHubPermissionsGitHubPermissionsGitHubPermissionsGitHubPermissionsGitHubPermissionsGitHubPermissionsLearn why VS Code fails to get GitHub permissions and how to fix it with step-by-step solutions. Explore common causes, preventive measures, and FAQs for seamless GitHub integration.
Troubleshooting VS Code’s GitHub Permissions Issues
Visual Studio Code (VS Code) is a popular code editor, widely loved by developers for its versatility and functionality. One of its powerful features is its seamless integration with GitHub, allowing developers to manage repositories, clone projects, and push or pull changes directly from the editor. However, users often encounter an issue where VS Code fails to obtain GitHub permissions, leading to frustrating experiences. This article delves into the reasons why this happens, how to resolve the issue, and how to ensure smooth GitHub integration. VS Code’s GitHubVS Code’s GitHub
Understanding the Issue
When VS Code cannot get GitHub permissions, it usually manifests as errors during operations like cloning repositories, committing changes, or syncing with GitHub. The primary reasons for this problem include:
- Authentication Issues:
- VS Code relies on proper authentication to access GitHub. If the authentication tokens or credentials are incorrect or expired, permissions will be denied.
- OAuth Token Misconfiguration:
- GitHub uses OAuth tokens to grant access to third-party applications like VS Code. A missing or misconfigured token can block access.
- Outdated Extensions:
- The GitHub Pull Requests and Issues extension, which facilitates GitHub integration, might be outdated or improperly configured.
- Firewall or Network Restrictions:
- Corporate or personal firewalls and network restrictions can prevent VS Code from connecting to GitHub servers.
- Git Configuration Problems:
- Misconfigured Git settings in VS Code or system-level Git can lead to permission errors.
- Insufficient Permissions:
- If the GitHub token does not have the necessary scopes (e.g., repo, user, workflow), VS Code won’t be able to access repositories or perform certain actions.
Shady Bears Unblocked GitHub A Complete Guide
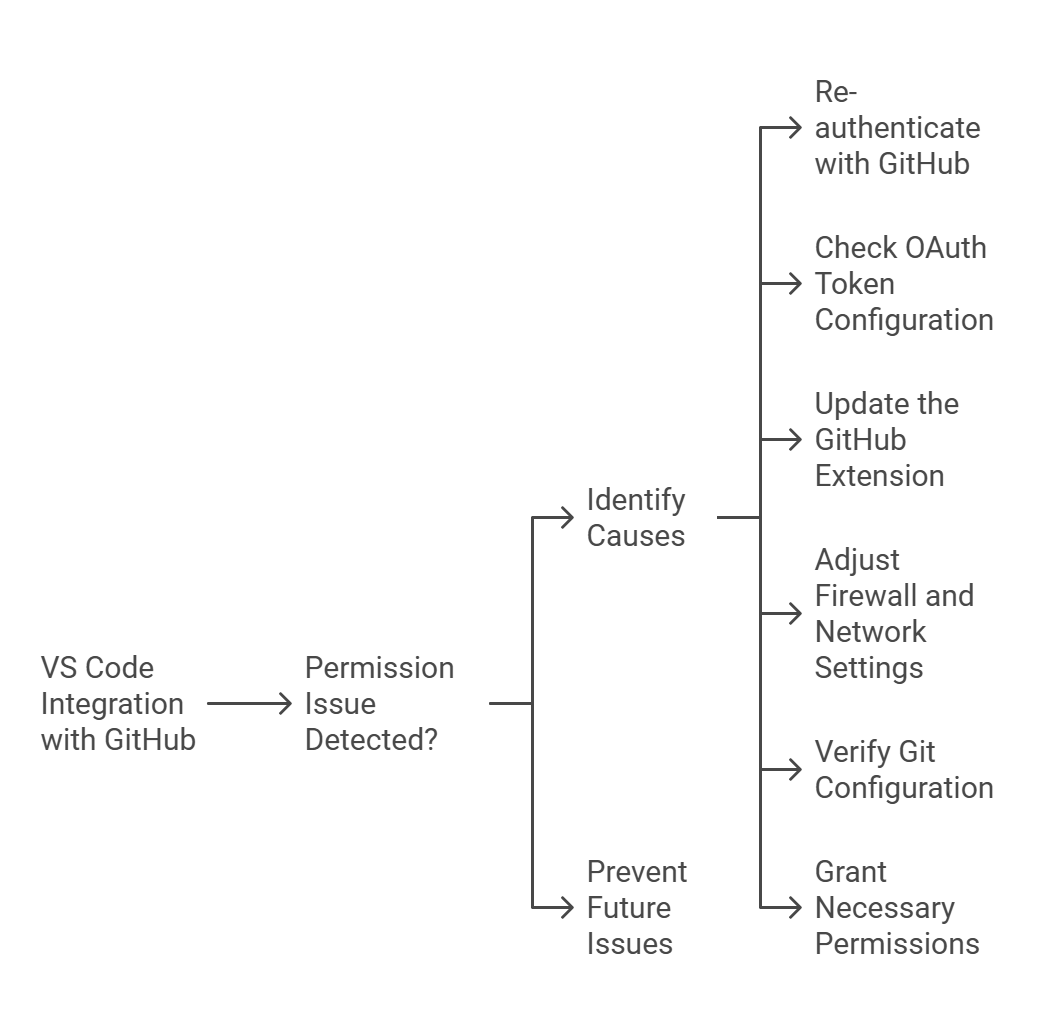
How to Fix VS Code’s GitHub Permission Issues
1. Re-authenticate with GitHub
- Open VS Code and go to the Command Palette (
Ctrl+Shift+PorCmd+Shift+Pon macOS). - Search for “GitHub: Sign Out” and sign out of your GitHub account.
- Reauthenticate by selecting “GitHub: Sign In” from the Command Palette.
- Use the browser-based authentication to generate a new token and link it to VS Code.
2. Check OAuth Token Configuration
- Log in to your GitHub account and navigate to Settings > Developer Settings > Personal Access Tokens.
- Ensure the token used by VS Code has the required scopes (e.g.,
repo,read:org,workflow). - If the token is missing or outdated, generate a new one and configure it in VS Code.
3. Update the GitHub Extension
- Open the Extensions view in VS Code (
Ctrl+Shift+XorCmd+Shift+Xon macOS). - Search for the “GitHub Pull Requests and Issues” extension.
- Check for updates and install the latest version to ensure compatibility.
4. Adjust Firewall and Network Settings
- Ensure that VS Code has access to the internet and is not blocked by firewalls or proxy settings.
- For corporate networks, request your IT administrator to whitelist GitHub’s domain (
https://github.com).
5. Verify Git Configuration
- Open a terminal in VS Code and run
git config --listto view your current Git settings. - Check if the correct username and email are configured. If not, use the following commands:
git config --global user.name "YourGitHubUsername" git config --global user.email "YourEmail@example.com"
- Ensure that the remote URL for your repository uses HTTPS or SSH as appropriate.VS Code’s GitHubVS Code’s GitHubVS Code’s GitHubVS Code’s GitHubVS
6. Grant Necessary Permissions
- Log in to GitHub and review your account’s authorized applications.
- Ensure that VS Code’s OAuth app or personal access token has the necessary permissions.
- If permissions are missing, update them or regenerate the token with additional scopes.
Preventing Future Permission Issues
- Enable Automatic Updates:
- Keep VS Code and its extensions updated to avoid compatibility issues.
- Monitor Token Expiry:
- Regularly check and refresh OAuth tokens before they expire.
- Use SSH Keys:
- Consider setting up SSH keys for authentication instead of HTTPS for enhanced security and reliability.
- Test Network Configuration:
- Periodically test your network to ensure uninterrupted access to GitHub.
Shady Bears Unblocked GitHub A Complete Guide
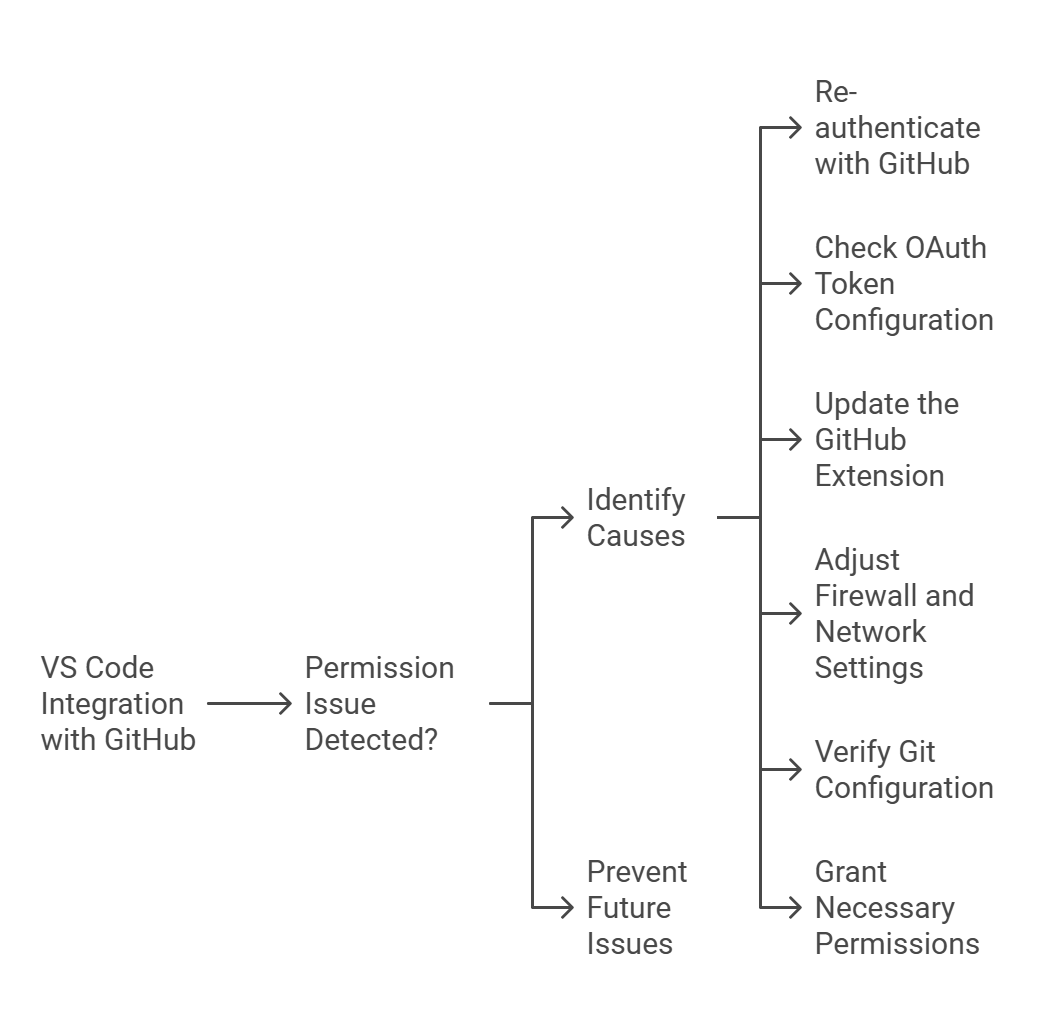
FAQs
1. Why is VS Code asking for GitHub authentication repeatedly?
- This may occur if the OAuth token has expired or if the authentication process was not completed correctly. Re-authenticate and generate a new token if needed.
2. How do I set up SSH keys for GitHub in VS Code?
- Generate an SSH key using the command
ssh-keygen, add it to your GitHub account under Settings > SSH and GPG Keys, and configure VS Code to use SSH for Git operations.
3. What scopes should my GitHub token have for VS Code?
- The token should include scopes like
repo,read:org, andworkflowto access repositories, organization details, and workflows.
4. Can a proxy server affect GitHub integration in VS Code?
- Yes, a proxy server can block VS Code’s connection to GitHub. Configure proxy settings in VS Code or bypass the proxy for GitHub’s domain.Code’s GitHubVS Code’s GitHubVS Code’s GitHub
5. What is the “GitHub Pull Requests and Issues” extension used for?
- This extension enhances GitHub integration in VS Code, allowing you to manage pull requests, review issues, and collaborate directly within the editor.