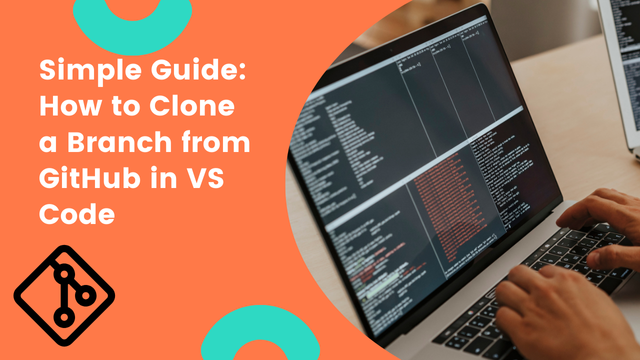Clone a Branch from GitHub
Learn how to clone a branch from GitHub in VS Code with this simple guide. Follow step-by-step instructions for seamless Git operations and efficient coding workflows.
In today’s world of software development, collaboration and version control are key to project success. GitHub and Visual Studio Code (VS Code) are among the most popular tools used by developers. Cloning a branch from GitHub into VS Code is a common task, especially when you want to contribute to a specific feature branch or work on your project locally. In this guide, we will take you through the process of cloning a branch from GitHub into VS Code step by step. By the end of this article, you’ll be ready to handle this process efficiently.Clone a Branch from GitHub
What is a Git Branch?
A Git branch is essentially a pointer to a specific commit within the version history of a repository. It allows developers to work on features, bug fixes, or experiments independently without affecting the main codebase. Once a branch is ready, it can be merged back into the main branch (often called main or master).
Prerequisites
Before diving into the steps, ensure you have the following:
- Git Installed: Download and install Git from git-scm.com if it’s not already installed on your system.
- VS Code Installed: Install Visual Studio Code from code.visualstudio.com.
- GitHub Account: A GitHub account with access to the repository you want to clone.
- Repository URL: The URL of the GitHub repository you want to clone.
- GitHub Authentication: If the repository is private, ensure you have the proper credentials or an SSH key set up.
Step-by-Step Guide to Cloning a Branch
1. Open VS Code
Launch Visual Studio Code on your computer. If you don’t already have it installed, download it from here.
2. Open the Command Palette
In VS Code, press Ctrl + Shift + P (Windows/Linux) or Cmd + Shift + P (Mac) to open the Command Palette. This tool allows you to run various commands quickly.
3. Install the Git Extension (if needed)
Ensure the Git extension is installed in VS Code. If not, go to the Extensions view (Ctrl + Shift + X) and search for “Git”. Install the extension developed by Microsoft.
4. Clone the Repository
- In the Command Palette, type “Git: Clone” and select it.
- Paste the GitHub repository URL when prompted. You can find the URL by clicking the green “Code” button on the GitHub repository page and copying the HTTPS or SSH URL.
- Choose a folder on your local machine where you want the repository to be cloned. Once the cloning process is complete, VS Code may ask if you want to open the cloned repository. Click “Yes”.Clone a Branch from GitHubClone a Branch from GitHub
Master LeetCode Solutions with GitHub and JavaScript
5. Check Out a Specific Branch
By default, Git will clone the default branch (usually main or master). To switch to another branch:
- Open the Terminal in VS Code by selecting
View > Terminalor pressingCtrl + `` (backtick). - List all available branches by running the following command:
git branch -rThis will show all remote branches.
- Check out the desired branch using the following command:
git checkout branch-nameReplace
branch-namewith the name of the branch you want to work on. - If you want to create a local tracking branch, use:
git checkout -b branch-name origin/branch-name
6. Verify the Branch
To confirm that you’re on the correct branch, run:
git branchThe branch you’re currently on will be highlighted with an asterisk (*).
7. Start Coding
Once you’ve successfully switched to the desired branch, you can start editing files, adding new code, and committing changes as needed. VS Code offers a rich Git integration, making it easy to stage changes, view the diff, and push commits.
Best Practices
- Keep Your Branch Updated: Regularly pull changes from the remote branch to ensure your local branch is up to date:
git pull origin branch-name - Use Meaningful Branch Names: When creating new branches, choose descriptive names that indicate the purpose of the branch (e.g.,
feature/login-page,bugfix/header-issue). - Commit Often: Break your work into smaller commits with clear and concise messages. This helps in tracking changes and debugging.
- Use VS Code’s Git Features: Leverage VS Code’s built-in Git tools for committing, pushing, pulling, and resolving merge conflicts visually.
Conclusion
Cloning a branch from GitHub in VS Code is a straightforward process once you’re familiar with the tools. By following the steps outlined in this guide, you’ll be able to clone repositories, check out branches, and start contributing to your projects with ease. This guide on how to clone a branch of GitHub VS Code ensures you master these skills effectively.
By mastering these skills, you’ll be well-equipped to handle collaborative projects and enhance your productivity as a developer. Happy coding!
Freqions (FAQs)uently Asked Quest
1. How do I find the repository URL on GitHub?
You can find the repository URL by visiting the GitHub repository, clicking the green “Code” button, and copying the HTTPS or SSH link provided.
2. What should I do if I encounter authentication issues while cloning?
Ensure that your GitHub credentials are correct. For private repositories, set up an SSH key or use a Personal Access Token (PAT) instead of a password.
3. Can I clone only a specific branch instead of the entire repository?
No, Git will clone the entire repository by default. However, you can check out the specific branch you need after cloning by using the git checkout branch-name command.
4. What happens if I make changes to the wrong branch?
If you make changes to the wrong branch, you can stash or commit them, switch to the correct branch, and then apply the changes there using git stash apply or by cherry-picking the commit.
5. How do I keep my local branch updated with the remote branch?
Run the following command regularly to pull the latest changes:
git pull origin branch-nameThis ensures your local branch stays in sync with the remote repository.Clone a Branch from GitHubClone a Branch from GitHubClone a Branch from GitHub