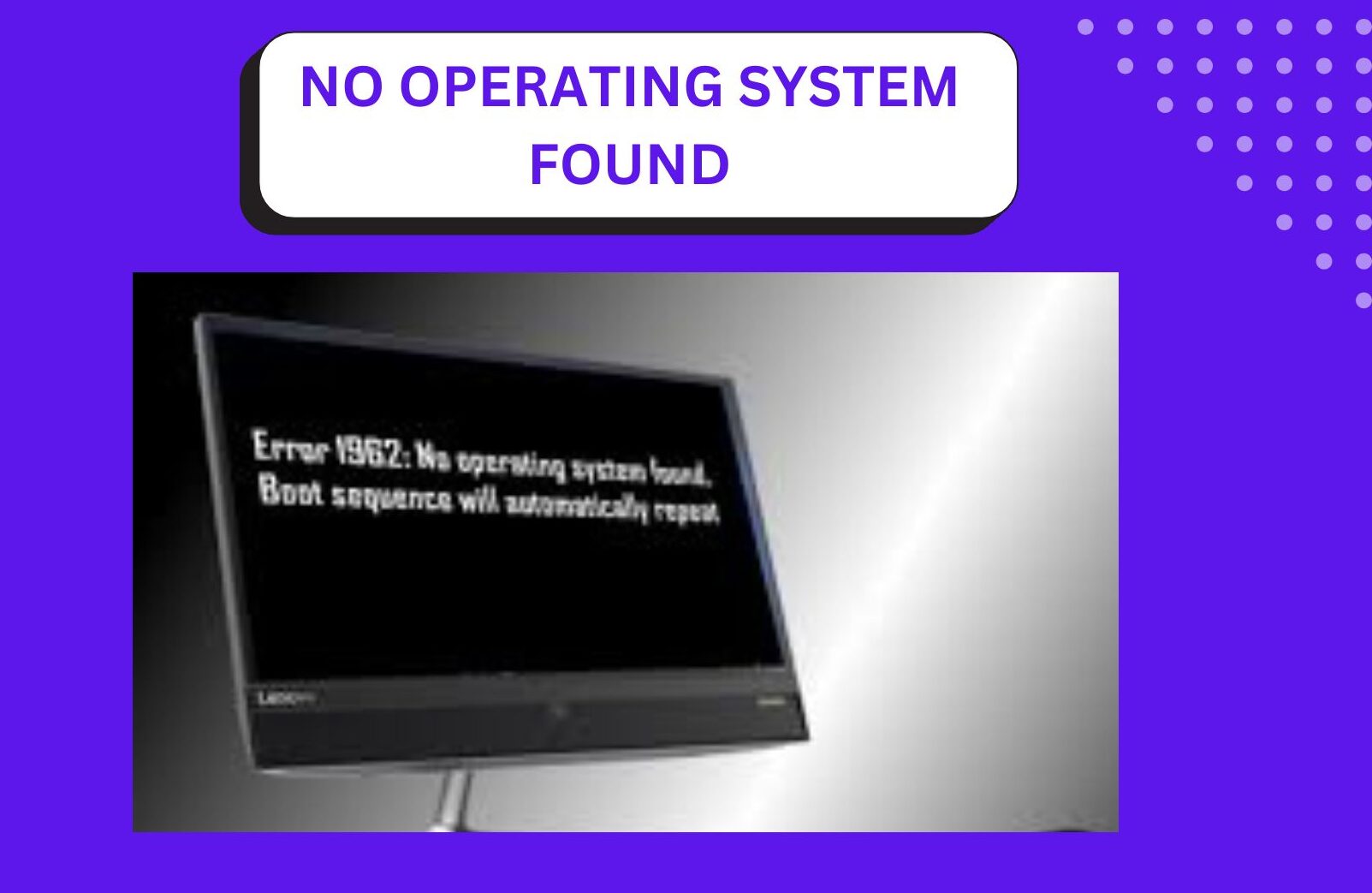No Operating System Found: What It Means and How to Fix It
Seeing the “No Operating System Found” message when you try to boot your computer can be a stressful experience. This error means that your computer can’t find the operating system (like Windows, Linux, or macOS) needed to start up. It may look like a huge issue, but it is nothing; there are lots of things that you can do to troubleshoot and resolve this. So here in this article, we’ll guide you on the possible reasons for this error and step by step to troubleshoot it.
What does “No Operating System Found” Mean?
Whenever your computer displays a “No Operating System Found” message, it is literally saying that it could not find an OS to boot from. The OS is what makes your computer work. Without it, your machine cannot be run. This error occurs right at the moment you are turning on your computer or trying to restart it instead of seeing the normal Windows or macOS screen; you are left with the very frustrating error.
Why Does This Error Happen?
There are a few reasons why your computer might show this message:
1.Corrupted or Missing Boot Files: If important files that help your computer start up have become corrupted or are missing, your computer won’t be able to find the OS.
2.Hard Drive Problems: If the hard drive (or SSD) storing the OS is malfunctioning, your computer may not be able to access the OS files.
3.Incorrect Boot Order: Your computer’s BIOS/UEFI may be set to boot from the wrong device, like a USB drive or CD, rather than your hard drive or SSD.
4.Damaged Operating System Partition: If your OS partition is damaged or infected, your system won’t be able to locate or load the OS.
5.Loose or Disconnected Cables: In some cases, loose connections between the hard drive and your computer’s motherboard can cause this error.
6.Bad Sectors on the Drive: Sometimes physical damage to your drive, like bad sectors, can make it unreadable and prevent the OS from loading.
How to Fix the “No Operating System Found” Error
Here’s what you can do to fix this issue, depending on the cause:
1. Verify the Boot Order in BIOS/UEFI
Another reason for this error is that the computer may be trying to boot from a wrong device. To check and correct the boot order, do the following:
Reboot your computer and press the key to enter BIOS/UEFI settings. The key varies, something like F2, Delete, Esc, or F12, so check the system manual or look for a prompt during startup.
Once you’re in the BIOS/UEFI menu, find the “Boot” section.
Make sure that the primary boot device is set to your hard drive or SSD where the operating system is installed.
If there’s a USB drive, DVD, or network boot listed first, change the order so that your hard drive is the first boot option.
Save the changes and exit BIOS/UEFI.
2. Check the Physical Connections of Your Hard Drive
Sometimes, it may just be a loose cable. Here is what you should do:
Switch off your computer and unplug.
Open the case (for desktops) or access the storage compartment (for laptops).
Double-check that your data (SATA) and power cables connecting to your hard drive are secure.
If your cables look damaged, you would need to replace them.
If you are using an SSD, ensure it is properly connected to the motherboard.
3. Startup Repair (For Windows Users)
Windows includes a utility that you can use to assist with startup repairs. This is how you do it:
You will require installation media for Windows-on either a USB or a DVD. If you don’t have either of those, you should create a bootable one on another machine.
Insert the installation media and boot from it.
When you get to the first screen of Windows Setup, choose your language and country/region, and then click Next.
Click on “Repair your computer” and do not click “Install now.”
Go to “Troubleshoot” > “Advanced Options” > “Startup Repair.”
The Windows operating system should automatically resolve any issues preventing it from opening.
4. Scanning Your Hard Drive
If your hard drive is failing, it may cause the OS to become unreadable. You should run some diagnostic tools to check the drive’s health:
Most hard drive manufacturers offer free diagnostic tools. For example, Seagate offers SeaTools, and Western Digital provides Data LifeGuard Diagnostics.
You can also boot from a live USB of Linux and use tools such as smartctl to check the health of your hard drive.
If the diagnostic tool detects problems, you may need to replace your drive.
5. Fix the Master Boot Record (MBR) or GPT
Corrupt your computer’s MBR or GPT boot files and the operating system will have no way to find it. Fix them: To repair on Windows, boot from a USB with Windows on it and access the “Advanced Options” tab, then use the Command Prompt.
To repair MBR run each of these one at a time followed with Enter:
bash
Copy
bootrec /fixmbr
bootrec /fixboot
bootrec /rebuildbcd
If you have Linux running on a machine with GRUB, you can reinstall the bootloader using grub-install.
6. Malware or OS Corruption
Malware or corrupted system files can prevent the OS from coming up. What you can do is:
Try booting the computer with your antivirus software through a live USB, or boot from a Linux USB and run a malware scan.
Reinstall Your OS If the files for your OS can’t be repaired, then you may need to reinstall your OS.
7. Reinstall Your Operating System This is the last resort option. When you decide to reinstall your OS, this will delete any OS installation already present on the computer, and so it would be a good idea to create a backup before you do.
Boot up from the installation media USB or DVD for your OS.
Proceed to reinstall the OS as guided by the screen.
After the OS is reinstalled, make sure to install any necessary drivers and updates.
Conclusion
This “No Operating System Found” error might seem like a huge roadblock, but most of the time, this can be resolved by following some basic troubleshooting. Whether it is something as simple as boot order adjustment or something as severe as a failing hard drive, the steps below should get your computer running again.
That only means you probably need to meet a professional for a technician assessment if you did all of them and the trouble persists. Of course, once in a while, it becomes something more extensive than just merely a hardware crash, and help may come far sooner from some expert.
Frequently Asked Questions
1. What if my hard drive is failing? If your hard drive is failing, you’ll probably have to replace it. Before you do that, try to make a backup of your data, if possible. If the drive is still under warranty, you may be able to have it replaced by the manufacturer.
2. Can I recover my data if my OS is missing?
Yes. You can use a live USB or connect your hard drive to another computer and access and back up the data before attempting to fix the OS issue.
3. How will I know my hard drive is about to fail?
The most usual symptoms of this include slow computer performance, frequently crashing, noises such as clicks, and the corruption of your data. Testing tools will confirm the health condition of your hard drive.
4. How do I fix my bootloader if I’m using Linux?
If you are using Linux, you can boot and run commands such as grub-install from a live USB to repair or reinstall your bootloader.
5. Will reinstalling the OS delete my files?
Yes, reinstalling the operating system will delete your current OS and all data on the drive. Be sure to back up any important files before you go through with reinstallation.