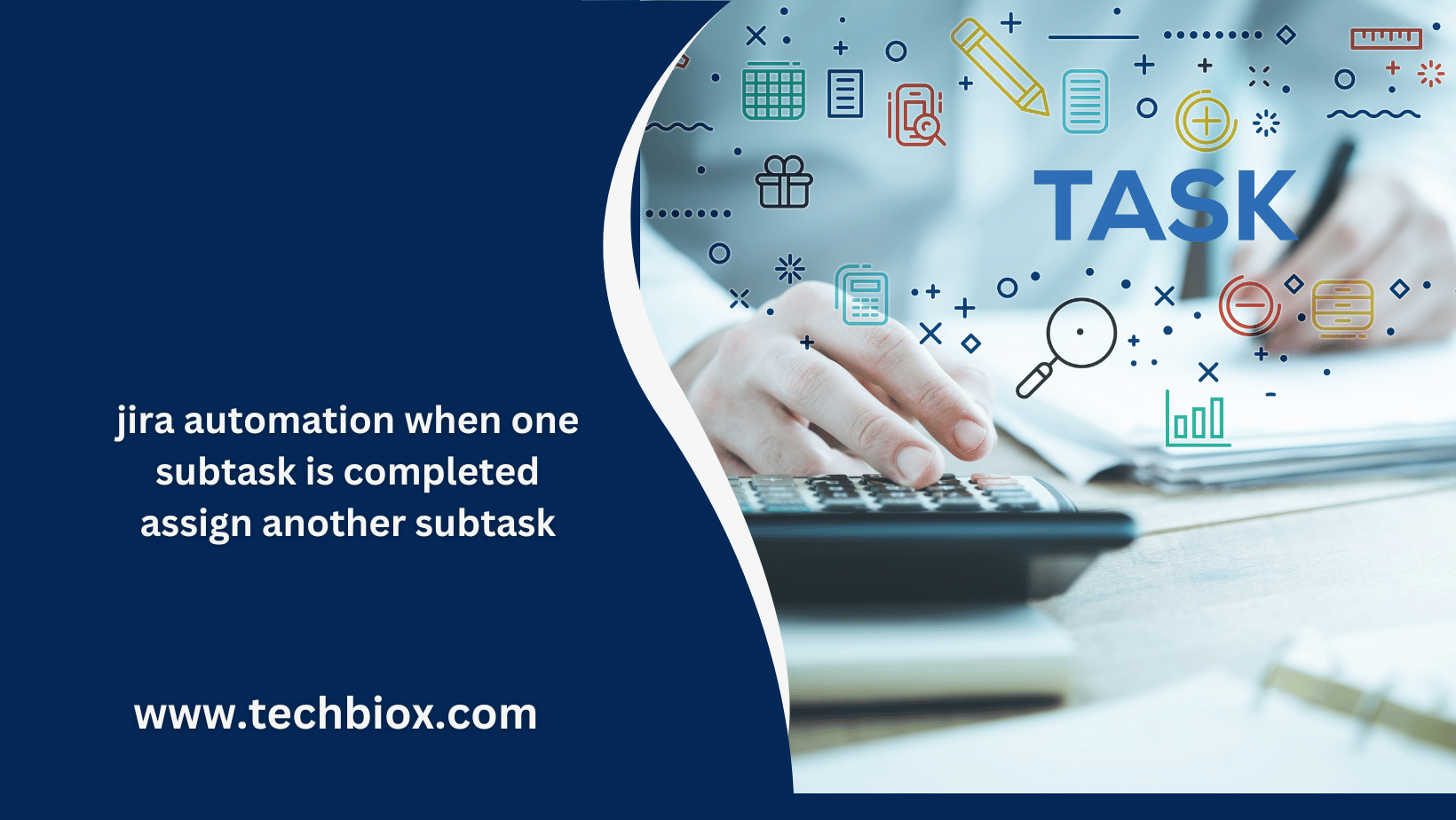jira automation when one subtask is completed assign another subtask
It is a typical scenario in any team to deal with subtasks in an efficient way. In that case, after the completion of one subtask, the next should be automatically assigned to the correct person. Let’s see how to set up Jira automation for this type of scenario in this article.
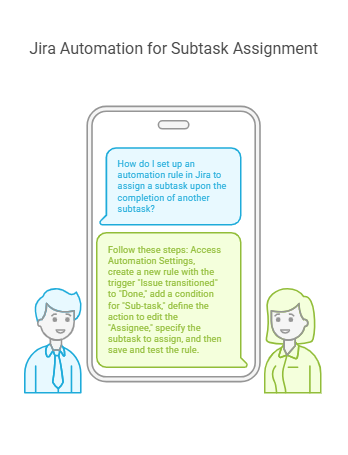
introduction
ira is the most powerful project management tool available, and perhaps one of the most useful things about it is automation. You can save time with automation, lessen manual effort, and maintain uniformity in all your workflows. A common practice in most teams is the effective management of subtasks. It usually involves how, once the first subtask is completed, the next is automatically assigned to the right person. This is what this article will guide you through-setting up Jira automation in this scenario.
Why Automate Subtask Management
Consistency: Follows workflows correctly and never misses subtasks.
Responsiveness: Automatically assigns work to the right team member once it is ready.
Collaboration: Keep the team in sync by automatically notifying the next assignee.
Prerequisites for Automation Before setting up the automation rule, ensure the following: You have Jira Administrator permissions. Subtasks are configured and part of the issue type scheme for your project. The team agrees on the sequence and assignment logic for subtasks.
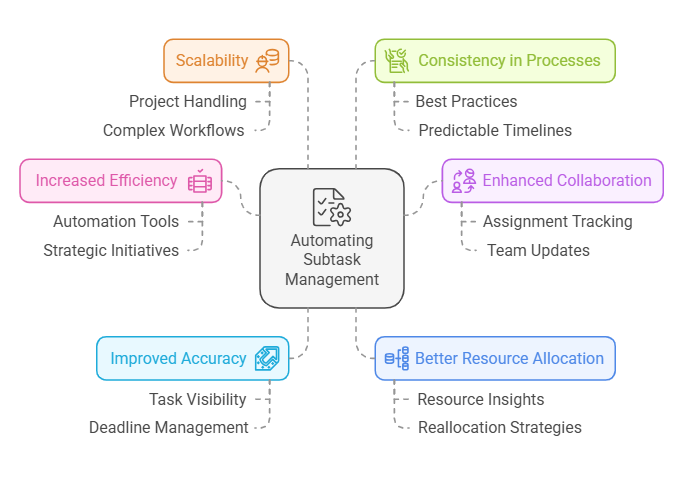
Step-by-Step Guide to Create the Automation Rule
Access Jira Automation:
Navigate to your project in Jira
Click on Project Settings >
Automation (in the left-hand menu).
Click Create Rule.
Define the Trigger:
Select the trigger “Issue Transitioned”.
Configure the trigger to be active when a subtask transitions to the “Done” or equivalent status.
Add a Condition:
Use the “Issue Type Condition” to make sure the rule only applies to subtasks. Add more conditions if needed, such as checking the specific type of subtask.
Branch the Rule for Subtasks: Use the “Branch Rule / Related Issues” module and select “Subtasks”. This means the rule will automatically apply to all subtasks of the parent issue. Add an Action to Assign the Next Subtask:
Add the “Edit Issue” action.
Configure it to update the “Assignee” field. You can use: A specific user. The “Reporter” or other Jira user fields. A smart value to dynamically choose the next assignee, e.g. based on a custom field or rotation logic. Inform the Assignee (Optional):
You can add an action like “Send Email”, “Send Slack Message”, etc. to send a notification to the next assignee about the newly created task. Test the
Automation Rule: You save and publish the rule Test it using a sample issue to confirm if it will execute as desired
Enable the Rule:
Once tested, confirm if the rule is enabled and check the execution of this rule for bugs. Subtask B: Review draft. Subtask C: Approve draft. Once Subtask A is marked as “Done,” Subtask B is automatically assigned to the reviewer. Likewise, once Subtask B is completed, Subtask C is assigned to the approver. Automation ensures that this sequence is seamless and requires no manual intervention.
Tips for Effective Automation
Use Smart Values: Leverage Jira’s smart values to dynamically set fields based on your workflow requirements. Keep Rules Simple: Avoid overly complex rules that are hard to maintain.
Monitor Rule Execution: Regularly check the audit log to ensure the rule functions as intended.
Document Your Workflow: Maintain documentation for your automation rules to help the team understand and manage them.
FAQs on Jira Automation for Subtask Assignment
- What is Jira automation for subtasks?
Jira automation for subtasks allows you to automatically assign the next subtask to the appropriate person once the previous subtask is completed. This streamlines workflows and reduces manual intervention. - How do I set up Jira automation for subtasks?
To set up Jira automation, navigate to your project’s Automation settings, define the trigger as “Issue Transitioned” when a subtask is marked as “Done,” add conditions for subtasks, and create actions to assign the next subtask to the correct assignee. - Can I assign subtasks to specific users?
Yes, you can configure Jira automation to assign subtasks to specific users or dynamically assign them using smart values (e.g., based on custom fields or rotation logic). - What triggers the automation for subtasks?
The automation is triggered when a subtask transitions to the “Done” status (or your chosen status), indicating that the current task has been completed and it’s time to assign the next subtask. - How can I notify the next assignee of a new task?
You can add actions like sending an email or Slack message to notify the next assignee about the newly assigned subtask.
Conclusion
This will revolutionize teams working with Jira and streamlining workflows. Set up an automation rule so that the next subtask will be assigned immediately a subtask is completed to increase productivity, keep everything consistent, and keep your team focused on quality work delivery. Get started on leveraging Jira automation today to make your project management more efficient and effective.
ALSO READ THIS: Jira automation for rank setting: streamlining task prioritization