How to Revert to a Previous Commit in GitHub.
Learn how to revert to a previous commit in GitHub using git revert, git reset, GitHub Desktop, and the web interface. Follow best practices to ensure stability in your codebase. FAQs included for clarity.
Reverting to a previous commit in GitHub is a common operation for developers who need to undo changes in their repository. This task is essential for maintaining a stable codebase and correcting errors. In this article, we will explore the steps to revert to a previous commit, highlight the best practices, and answer frequently asked questions (FAQs) to help you master this essential GitHub feature.Revert to a Previous Commit in GitHubRevert to a Previous Commit in GitHub
Why Revert to a Previous Commit?
Reverting to a previous commit is useful when:
- A bug is introduced in the latest code.
- Accidental changes have been made and pushed.
- You need to restore stability after breaking changes.
- Testing or debugging requires a previous version of the code.
Let’s dive into the methods of reverting to a previous commit on GitHub and in Git locally.
Methods to Revert to a Previous Commit
1. Reverting a Commit (Safe Method)
The git revert command is a safe way to undo changes. This method creates a new commit that reverses the effects of a previous commit.
Steps to Revert a Commit:
- Identify the commit: Use
git logto find the commit hash you want to revert.
git log
2.Revert the commit: Run the git revert command with the commit hash.
git revert <commit-hash>
Push the changes: Push the new commit to GitHub.
git push
2. Resetting to a Previous Commit (Destructive Method)
The git reset command moves the branch pointer to a specific commit. This method is more destructive as it alters the commit history.
Steps to Reset to a Commit:
- Find the commit hash: Use
git logto locate the desired commit.
git log
2.Revert the commit: Run the git revert command with the commit hash.
git revert <commit-hash>
Push the changes: Push the new commit to GitHub.
git push
2. Resetting to a Previous Commit (Destructive Method)
The git reset command moves the branch pointer to a specific commit. This method is more destructive as it alters the commit history.
How to Fix GitHub Terminal Email Incorrect Error.
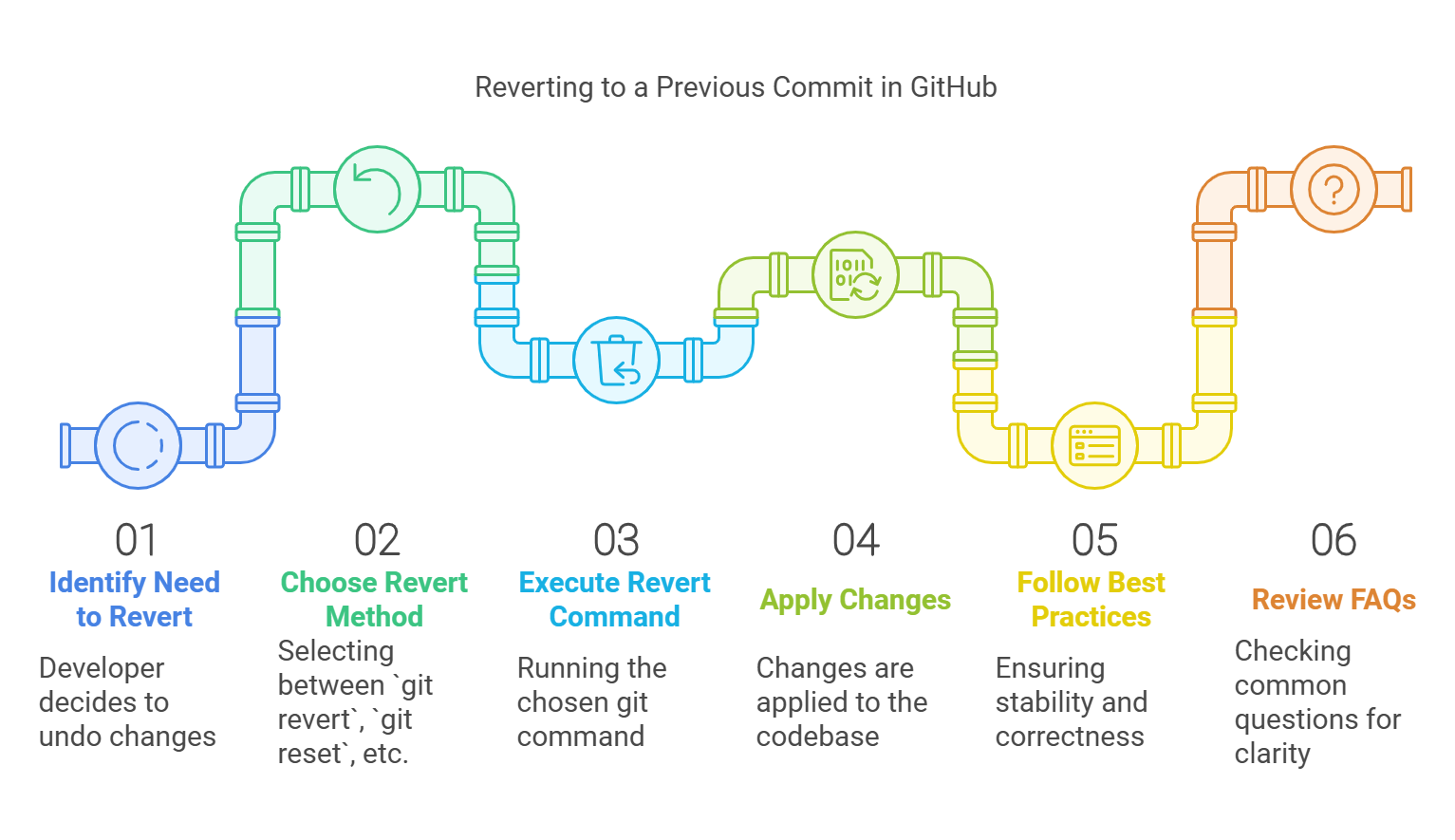
Steps to Reset to a Commit:
- Find the commit hash: Use
git logto locate the desired commit.
git log
- Reset the branch: Use the
git resetcommand. You can choose between soft, mixed, or hard reset:--soft: Keeps changes in the staging area.--mixed: Keeps changes in the working directory but unstages them.--hard: Deletes changes in the staging area and working directory.
git reset --hard <commit-hash>
Push the changes: Push the new commit to GitHub.
git push
2. Resetting to a Previous Commit (Destructive Method)
The git reset command moves the branch pointer to a specific commit. This method is more destructive as it alters the commit history.
Steps to Reset to a Commit:
- Find the commit hash: Use
git logto locate the desired commit.
git log
- Reset the branch: Use the
git resetcommand. You can choose between soft, mixed, or hard reset:--soft: Keeps changes in the staging area.--mixed: Keeps changes in the working directory but unstages them.--hard: Deletes changes in the staging area and working director
git reset --hard <commit-hash>
Force push to GitHub:
git push --force
3. Using GitHub Desktop to Revert
If you prefer a graphical interface, GitHub Desktop provides an easy way to revert commits.Revert to a Previous Commit in GitHubRevert to a Previous Commit in GitHubRevert to a Previous Commit in GitHubRevert to a Previous Commit in GitHub
Steps in GitHub Desktop:
- Open your repository in GitHub Desktop.
- Go to
Historyand locate the commit you want to revert. - Right-click the commit and select
Revert This Commit. - Commit the changes and push to GitHub.
4. Using GitHub’s Web Interface
GitHub allows you to revert commits directly on the web interface for repositories.
Steps on GitHub’s Web Interface:
- Navigate to the
Commitssection of your repository. - Find the commit you want to revert.
- Click the
Revertbutton next to the commit. - Follow the prompts to create a revert commit and push it to the branch.
Best Practices When Reverting Commits
- Pull Before Reverting: Ensure your local repository is up to date with
git pullto avoid conflicts. - Use Revert for Public Branches: Avoid using
git reseton shared or public branches to prevent issues for other collaborators. - Document Your Revert: Add clear commit messages explaining why the revert was performed.
- Backup Your Work: If you’re performing a destructive operation like
git reset --hard, back up your code to avoid losing important work.
FAQs on Reverting Commits in GitHub
1. What is the difference between git revert and git reset?
git revertcreates a new commit that undoes changes without altering the commit history. It is ideal for public branches.git resetmodifies the commit history by moving the branch pointer to a previous commit. This method can be destructive and is better suited for private branches.
2. Can I revert multiple commits at once? Yes, you can revert multiple commits by specifying a range of commits using git revert <start-commit>..<end-commit>.
3. What happens if I revert a merge commit? Reverting a merge commit requires additional options, as it involves resolving conflicts. Use git revert -m 1 <merge-commit-hash> and specify the parent branch to retain.
4. How do I undo a revert? If you need to undo a revert, you can revert the revert commit itself. Find the revert commit’s hash and run git revert <revert-commit-hash>.
5. Is it possible to revert changes without committing immediately? Yes, you can use git revert --no-commit <commit-hash> to stage the revert changes without committing them. This allows you to review and modify them before committing.
Conclusion
Reverting to a previous commit in GitHub is a fundamental skill for developers. Whether you use git revert, git reset, GitHub Desktop, or the web interface, understanding the differences and applications of each method is essential. Always follow best practices to maintain a clean and stable codebase.Revert to a Previous Commit in GitHubRevert to a Previous Commit in GitHubRevert to a Previous Commit in GitHub
By mastering these techniques, you can efficiently manage your repository and address issues with confidence.
