How to Make Text For Tiktok ‘Edits’ on Capcut
How to make text for tiktok ‘edits’ on capcut -Learn how to add dynamic and creative text to your TikTok edits using CapCut. Explore simple steps, tips, and examples to enhance your videos and make them stand out.
Introduction
TikTok is one of the most dynamic platforms for video content, and editing plays a crucial role in making your videos stand out. One of the best tools for editing TikTok videos is CapCut, a free mobile app that provides users with powerful editing capabilities. A key feature of CapCut is the ability to add stunning text to your videos, which can elevate the overall presentation and keep viewers engaged.
In this article, we’ll guide you on how to make text for TikTok edits on CapCut, from basic text additions to advanced animations. By following these steps and tips, you’ll be able to create attention-grabbing videos that align perfectly with the latest TikTok trends.
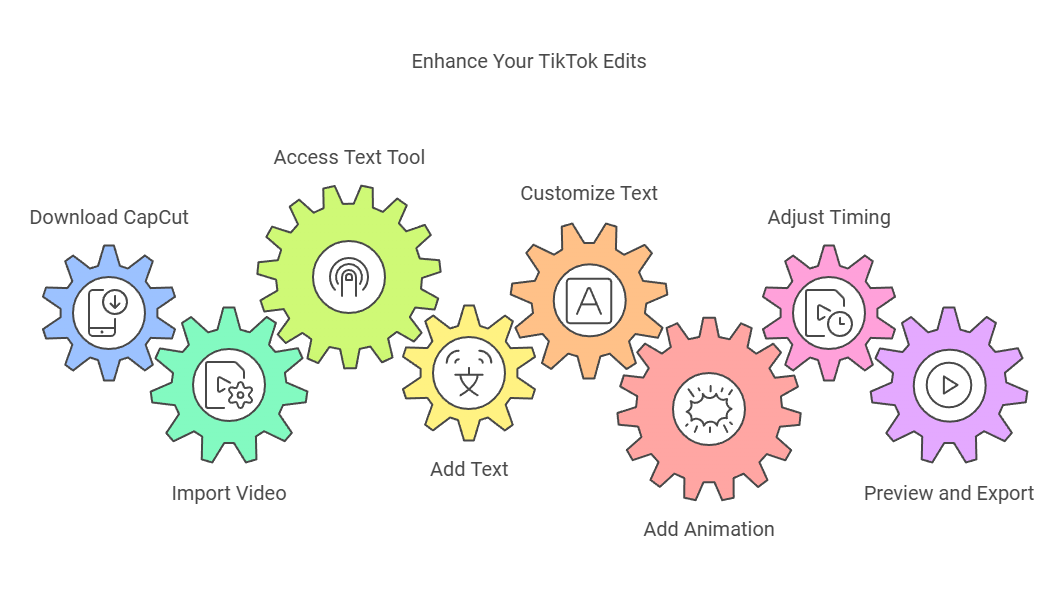
Tiktok-Train-in-a-Clock-Show
Why Add Text to Your TikTok Edits?
Text is more than just a visual enhancement on TikTok—it’s a storytelling tool that can provide context, highlight key points, and add humor or drama to your video. Here’s why adding text to your edits is so important:
- Engagement: Text keeps the viewer’s attention, especially when paired with music or a fast-paced video. It helps convey your message quickly and clearly.
- Context: Sometimes, text is needed to explain or complement the visuals. Whether you’re doing a tutorial, a reaction video, or a funny skit, text can help make the context more understandable.
- Trendy Effects: TikTok thrives on trends, and using popular text animations or fonts can help your videos stay relevant and engaging to your audience.
Let’s get started with how you can easily add text to your TikTok edits using CapCut.
How to Make Text for TikTok Edits on CapCut: Step-by-Step Guide
Adding text in CapCut is a simple process, and once you get the hang of it, you can experiment with various text effects and styles. Here’s how to do it:
Step 1: Download and Open CapCut
First, ensure you have the CapCut app installed on your mobile device. If you don’t have it, download it for free from the App Store (iOS) or Google Play Store (Android). Once installed, open the app, and click on the “+” button to start a new project.
Step 2: Import Your Video
Next, you’ll want to import the TikTok video you wish to edit. Tap on “Import” and choose the video from your gallery. CapCut also allows you to edit multiple clips within a single project, so feel free to add as many as needed.
Step 3: Add Text to Your Video
Once your video is loaded into the editor, follow these simple steps to add text:
- Tap the “Text” button at the bottom of your screen.
- Choose “Add Text” to add your first line of text.
- Type in the text you want to display on your video (for example, a caption or title).
Step 4: Customize Your Text
CapCut offers various options for text customization. Here’s how to enhance your text:
- Font Style: After adding your text, you can change the font by tapping on the “Font” option. CapCut provides a wide selection of fonts, so you can choose one that fits the style of your video.
- Text Color: Change the color of your text to make it stand out. You can tap the “Color” button and select from a range of colors or even customize your own.
- Text Size and Position: Adjust the size of your text by pinching and zooming. You can move the text to different positions on the screen by dragging it around.
Step 5: Add Text Animations
One of the standout features of CapCut is its collection of text animations. To make your text more dynamic:
- Tap on the “Animation” button (on the toolbar above your video) to add a movement effect to your text.
- Choose from a variety of animation styles, such as fade, slide, or bounce. This can make your text appear in different ways, adding a level of creativity and impact to your video.
Step 6: Time Your Text
For TikTok videos, it’s essential to time your text to appear and disappear at the right moments. To do this:
- Tap the text box on the timeline.
- Adjust the duration by dragging the ends of the text bar. You can also tap on the “Duration” option to set the precise amount of time you want the text to be displayed.
You can create multiple text blocks for different parts of your video to keep the flow interesting.
Step 7: Export Your Video
Once you’ve added your text and finished editing your video, tap on the “Export” button in the top right corner. Choose your desired resolution and frame rate, then click “Export” again. Your edited video is now ready to upload to TikTok!
Tips for Creating Stunning Text Edits on CapCut
Here are some tips to make your text edits even more professional and eye-catching:
- Use Bold and Contrasting Text Colors: Make sure your text stands out against the background. Use bold or contrasting colors to ensure visibility.
- Leverage Text Animation: Experiment with different text animations to make your text more engaging. A subtle fade or bounce can add a layer of creativity without overwhelming the viewer.
- Limit Text Duration: Don’t leave text on screen too long. Short, quick captions keep the flow of the video engaging and avoid cluttering the screen.
- Align Text to Music: Timing your text with the beat of your background music can make your video feel more professional and dynamic.
- Use Subtitles or Captions: Adding captions is essential for making your content accessible to a wider audience. They also help viewers understand your video even if they are watching without sound.
Example of Text in TikTok Edits on CapCut
Imagine you’re making a funny TikTok video of you trying out a new dance move. You could use text in CapCut to enhance the humor:
- At the beginning of the video, you can add a line like, “Watch me nail this move!” in a bold, fun font.
- As you attempt the dance and fail, you can add a text bubble with something like, “Oops! That wasn’t it!” using a playful animation.
- At the end, add a final text line that says, “I’ll get it next time!” in a bright, cheerful font with a fade-out animation.
This kind of text addition not only enhances the comedy but also helps in storytelling, making your video more engaging.
FAQs About Adding Text to TikTok Edits on CapCut
1. Can I add text to a video in CapCut for free?
Yes! CapCut is a free app that provides full access to text and video editing tools without any hidden fees or premium subscriptions.
2. How do I make text move on CapCut?
You can add text animations to make your text move by selecting the text and tapping on the “Animation” option. From there, you can choose from a variety of movement effects like sliding or bouncing.
3. How do I time my text perfectly for TikTok?
To time your text properly, adjust the duration by dragging the ends of the text on the timeline. You can also fine-tune the timing by using the “Duration” setting to match your video’s beat or key moments.
4. Can I add multiple text boxes to a single video in CapCut?
Yes, you can add as many text boxes as you like to your video. Each text block can have different animations, timings, and positions, allowing you to customize the video as much as you want.
5. How do I change the font and style of my text in CapCut?
Tap on the text box you’ve added, and then tap the “Font” option to choose a style. CapCut offers a variety of fonts to suit different moods and aesthetics, and you can also change the text color, size, and position.
Conclusion
Adding text to your TikTok edits using CapCut is an easy and effective way to make your videos stand out. With just a few simple steps, you can enhance your video content by adding creative and engaging text that complements the visuals. Whether you’re making a funny TikTok, a tutorial, or a trend video, text can add context, personality, and flair to your content.
By following the tips and techniques mentioned in this guide, you can create professional-looking videos that capture your audience’s attention and drive more engagement on TikTok.
