Troubleshooting Guide: Why Google Pixel Instagram Isn’t Showing All Photos and How to Fix It

Instagram is one of the most popular platforms for sharing moments, connecting with friends, and promoting content. For Google Pixel users, known for their phones’ outstanding camera capabilities, Instagram should be the ideal space to showcase their stunning photos. However, some users encounter an annoying issue: Instagram doesn’t display all photos in their gallery or fails to upload specific images.
This blog will provide a comprehensive troubleshooting guide to help you understand the causes of this issue and walk you through potential solutions.
1. Understanding the Issue: Why Instagram May Not Show All Photos
Google Pixel devices are equipped with cutting-edge cameras and software like Google Photos, which offers seamless cloud storage and photo management. However, Instagram may sometimes fail to recognize or display all photos in your gallery, leaving you unable to upload or share specific images.
This issue can be frustrating, especially when you’re trying to share important content. To address it effectively, it’s essential to understand the potential causes and symptoms, which we’ll discuss next.
2. Common Causes of the Problem
Several factors can cause Instagram on a Google Pixel device to fail in displaying or uploading photos. Below are the most common ones:
- App Permissions: Instagram may not have access to your photo gallery.
- Unsupported File Formats: Instagram supports specific image formats like JPEG and PNG. Photos outside these formats may not be displayed.
- Outdated App: Running an older version of the Instagram app can cause compatibility issues.
- Cache Overload: Corrupted or excessive cache data can interfere with app functionality.
- Power-Saving Features: Battery optimization settings may restrict app performance.
- Photo Storage Issues: Images stored in the cloud via Google Photos may not appear in Instagram if they aren’t downloaded to your device.
- Internet Connection: A weak or unstable connection can prevent Instagram from loading your gallery.
- Software Glitches: Bugs in the Instagram app or your phone’s operating system can cause display problems.
3. Step-by-Step Solutions to Fix the Issue
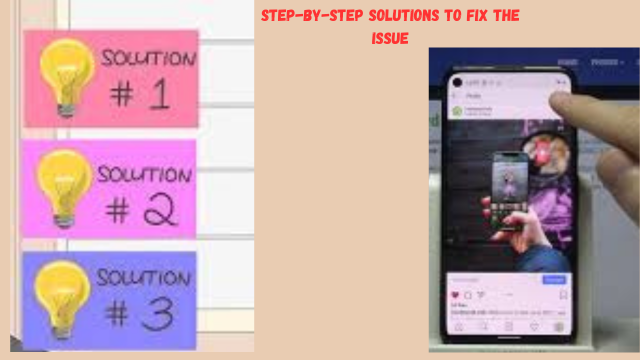
Here’s how you can troubleshoot and fix the problem of Instagram not displaying all photos on your Google Pixel device:
3.1 Check Instagram App Permissions
- Why: Instagram needs permission to access your photo gallery to display images.
- How to Fix:
- Go to your phone’s Settings.
- Navigate to Apps > Instagram > Permissions.
- Ensure that Photos and Media access is granted.
3.2 Ensure Your Photos Meet Instagram’s File Format Requirements
- Why: Instagram may not display or upload photos in unsupported file formats.
- How to Fix:
- Check if the problematic photos are in supported formats like JPEG or PNG.
- Use a photo editor to convert unsupported formats into compatible ones.
3.3 Update the Instagram App
- Why: An outdated app may not function correctly.
- How to Fix:
- Open the Google Play Store.
- Search for Instagram.
- Tap Update if an update is available.
3.4 Clear Instagram Cache and Data
- Why: Corrupted cache files can cause display issues.
- How to Fix:
- Go to Settings > Apps > Instagram > Storage & Cache.
- Tap Clear Cache.
- If the issue persists, tap Clear Data (this will log you out of Instagram).
3.5 Check for Software Updates on Your Google Pixel
- Why: Outdated system software may cause compatibility issues.
- How to Fix:
- Go to Settings > System > System Update.
- Install any available updates.
3.6 Disable Power-Saving or Battery Optimization Settings
- Why: Battery-saving features can restrict app performance.
- How to Fix:
- Go to Settings > Battery > Battery Saver.
- Disable Battery Saver or exclude Instagram from optimization.
3.7 Reinstall Instagram
- Why: A fresh installation can resolve persistent app glitches.
- How to Fix:
- Uninstall Instagram by long-pressing the app icon and selecting Uninstall.
- Reinstall Instagram via the Google Play Store.
3.8 Check Your Google Photos Sync Settings
- Why: Photos stored in the cloud may not appear if they aren’t synced to your device.
- How to Fix:
- Open the Google Photos app.
- Check if the missing photos are stored in the cloud.
- Download the required photos to your device.
4. Advanced Fixes for Persistent Issues
If the basic troubleshooting steps don’t resolve the problem, consider these advanced solutions:
4.1 Optimize Storage Settings on Google Pixel
- Why: If your device uses “Storage Saver” mode, some photos may be stored as low-resolution previews.
- How to Fix:
- Open Google Photos.
- Go to Settings > Backup & Sync.
- Select Original Quality for photo backups.
4.2 Troubleshoot Internet Connection Issues
- Why: A poor network connection can prevent Instagram from loading photos.
- How to Fix:
- Switch between Wi-Fi and mobile data.
- Restart your router if using Wi-Fi.
- Run a speed test to ensure sufficient bandwidth.
4.3 Factory Reset as a Last Resort
- Why: Persistent issues may require a full reset to resolve underlying problems.
- How to Fix:
- Backup your data using Google Drive.
- Go to Settings > System > Reset Options > Erase All Data.
- Follow the on-screen instructions to perform a factory reset.
5. Tips to Enhance Instagram Experience on Google Pixel
- Use Instagram Camera: Directly capture photos using the Instagram app to avoid format compatibility issues.
- Regularly Clear Cache: Prevent app glitches by clearing Instagram’s cache periodically.
- Use Photo Editing Apps: Optimize your photos for Instagram using apps like Snapseed or Lightroom.
- Enable High-Quality Uploads: Go to Settings in Instagram and enable Upload at Highest Quality.
- Keep Your Phone Updated: Regularly update your Google Pixel’s software for better compatibility.
6. Final Thoughts
The Google Pixel is a powerhouse for photography, and Instagram is the perfect platform to showcase those capabilities. However, occasional hiccups like Instagram not displaying all photos can disrupt your sharing experience. By following the steps outlined in this guide, you should be able to resolve the issue effectively and get back to sharing your favorite moments with ease.
Remember, technology is not infallible, but with the right troubleshooting techniques, most issues can be resolved quickly. If the problem persists, consider reaching out to Instagram support or your device manufacturer for further assistance.
Do followhttps://techbiox.com/freelance-remote-jobs/
