Learn how GitHub handles changes and commits, including tips for effective version control, collaboration, and resolving conflicts. Explore best practices and FAQs to optimize your Git workflow.
GitHub Changes and Commits: A Comprehensive Guide
GitHub is an essential platform for developers worldwide. It provides an efficient way to collaborate, share, and manage code. Among its core functionalities, “Changes” and “Commits” play a crucial role in ensuring seamless version control and project tracking. This article dives deep into the intricacies of these two concepts while incorporating keywords like “GitHub commits,” “GitHub changes,” “version control,” “push to GitHub,” and “Git workflow.”
Understanding GitHub Changes
What Are Changes in GitHub? Changes in GitHub refer to any modifications made to a repository. These can include:
- Adding new files
- Editing existing files
- Deleting files
Each change represents an adjustment to your project’s codebase. GitHub tracks these changes meticulously, allowing developers to maintain a clear history of updates and modifications.
The Importance of Tracking Changes
Tracking changes is vital for maintaining code quality and ensuring accountability within a team. It allows developers to:
- Identify Errors: Spot and correct mistakes in the code.
- Collaborate Effectively: Understand what modifications team members have made.
- Revert When Necessary: Roll back changes to a previous version if needed.
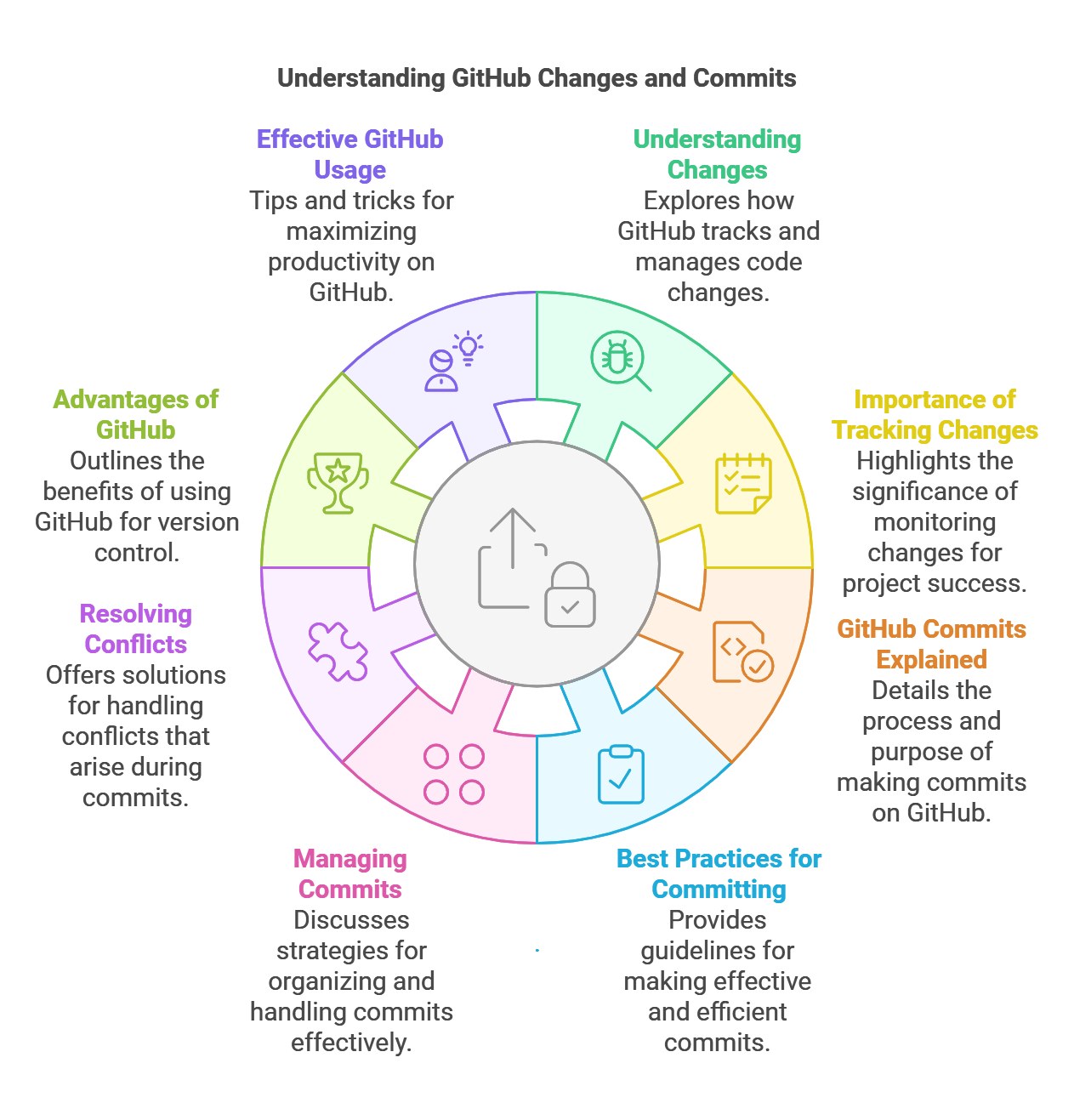
Scholars of Finance: Empowering the Future of Finance Education and Industry
GitHub Commits Explained
What Is a Commit? A commit is essentially a snapshot of your repository at a specific point in time. It represents a saved state of your codebase and includes details like:
- The changes made
- Who made the changes
- When the changes were made
Each commit is accompanied by a message, providing a brief description of the modifications. Clear commit messages improve collaboration and help teams understand the purpose of each change.
Best Practices for Committing Changes
- Commit Frequently: Avoid saving all changes for one massive commit. Instead, commit small, logical chunks of work.
- Write Descriptive Messages: Use clear and concise commit messages. For example, instead of “Fixed bug,” write “Resolved null pointer exception in user authentication.”
- Test Before Committing: Ensure your code works as intended before saving it.
The Git Workflow: Changes to Commits to Push
- Stage Your Changes: After modifying files, use the
git addcommand to stage them for a commit. Staging is like preparing a list of changes to include in your commit.
git add . # Stages all changes git add filename # Stages a specific file
2.Create a Commit: Use the git commit command to save your changes. Include a descriptive message.
git commit -m "Implemented user login functionality"
3.Push Changes to GitHub: Once you’ve committed your changes, use the git push command to upload them to your remote repository on GitHub.
git push origin main # Pushes changes to the 'main' branch
Managing Commits on GitHub
GitHub provides a user-friendly interface to view and manage commits. Navigate to the “Commits” tab in your repository to see:
- The history of commits
- Details about each commit, including the author and timestamp
- A summary of changes made
Resolving Conflicts
When working in teams, multiple contributors might edit the same files simultaneously, leading to conflicts. GitHub offers tools to resolve these conflicts efficiently:
- Identify Conflicts: GitHub will flag conflicting files during a pull or merge request.
- Edit and Merge: Manually resolve the conflicts by editing the files and merging changes.
- Test the Code: After resolving conflicts, test the code to ensure everything works seamlessly.
Advantages of Using GitHub for Changes and Commits
- Version Control: Maintain a detailed history of your project.
- Collaboration: Work efficiently with teams across the globe.
- Transparency: Track who made changes and why.
- Rollback Capability: Revert to previous versions if necessary.
Tips for Effective GitHub Usage
- Branching: Use branches for new features or bug fixes to avoid conflicts with the main codebase.
- Regular Pull Requests: Ensure all team members review changes before merging them into the main branch.
- Automated Testing: Integrate testing tools to verify code quality before committing.
FAQs About GitHub Changes and Commits
- What is the difference between a commit and a push on GitHub? A commit saves changes to your local repository, while a push uploads those changes to the remote GitHub repository.
- How can I revert a commit? Use the
git revertcommand to undo a specific commit while keeping the history intact.
git revert <commit-hash>
3.Can I edit a commit message after committing? Yes, use the git commit --amend command to modify the most recent commit message.
4.What should I do if I encounter a merge conflict? Edit the conflicting files manually, resolve the conflicts, and create a new commit.
5.How do I view the changes in a specific commit? Use the git show command to see the details of a commit.
git show <commit-hash>

