PS5 DualSense Controller: Discover the Powerful Edge It Brings to PC Play
The DualSense controller boasts advanced features like haptic feedback, adaptive triggers, and a built-in microphone, providing a rich gaming experience. While some of these features are optimized for the PS5, many are compatible with PC games, especially when configured correctly.
Methods to Connect Your PS5 Controller to a Windows PC
1. Wired Connection via USB
The simplest way to connect your DualSense controller is through a USB cable:
-
Requirements: A USB-C to USB-A or USB-C to USB-C cable, depending on your PC’s ports.
-
Steps:
-
Plug the USB-C end into your controller.
-
Connect the other end to your PC.
-
Windows should automatically recognize the controller and install necessary drivers.
-
This method ensures a stable connection with minimal input lag.
2. Wireless Connection via Bluetooth
For a cable-free setup:
-
Requirements: A PC with Bluetooth capability.
-
Steps:
-
On your controller, press and hold the PS and Create buttons simultaneously until the light bar flashes.
-
On your PC, navigate to Settings > Devices > Bluetooth & other devices.
-
Click Add Bluetooth or other device and select Bluetooth.
-
Choose Wireless Controller from the list.
-
Note: Some advanced features might be limited over Bluetooth, and you may experience slight input lag compared to a wired connection.

Configuring the DualSense Controller for Optimal PC Gaming
Using Steam’s Built-in Support
Steam offers native support for the DualSense controller.
-
Open Steam and go to Settings > Controller > General Controller Settings.
-
Check PlayStation Configuration Support.
-
Your controller should appear as a PlayStation 5 Controller.
This setup allows for customization, including button remapping and adjusting the light bar.
Utilizing DS4Windows for Non-Steam Games
For games outside of Steam:
-
Download DS4Windows from its official GitHub page.
-
Install the required .NET runtimes.
-
Extract and launch DS4Windows.
-
Follow the on-screen instructions to install necessary drivers.
-
Connect your controller and configure settings as desired.
DS4Windows emulates an Xbox controller, ensuring compatibility with a wide range of games.
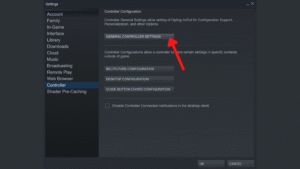
4. Troubleshooting Common Issues
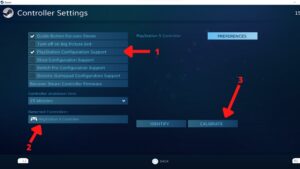
-
Controller Not Recognized:
-
Ensure your USB cable supports data transfer.
-
Try a different USB port or cable.
-
-
Bluetooth Connectivity Problems:
-
Ensure your PC’s Bluetooth drivers are up to date.
-
Remove any existing controller pairings and retry the connection process.
-
-
Input Lag or Unresponsiveness:
-
Use a wired connection for reduced latency.
-
Close background applications that might interfere with controller input.
-
-
Audio Issues:
-
Windows might default to the controller’s audio output.
-
Navigate to Settings > System > Sound and set your preferred audio device as default.
-
5. Check the box for PlayStation Configuration Support.
And that’s it. Your DualSense controller can now play any game on your PC. We also recommend switching to the Big Picture mode, which is controller-friendly.
6. Your controller should now appear as a PlayStation 5 controller.
If you like to play games using an emulator or can’t add your titles to Steam, DS4Windows is a great alternative. However, it does require a bit of setup. Here’s how to get started:
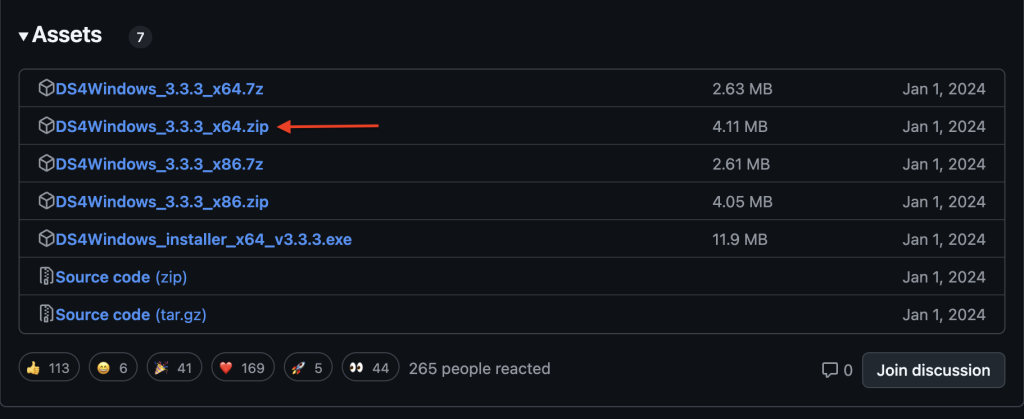
- Go to the DS4Windows GitHub page and scroll to the Assets section.
- Download the latest .zip file.
Head back up the page and install both .NET 8 Desktop Runtime x64 and .NET 8 Desktop Runtime x86—these are required for the app to run properly.
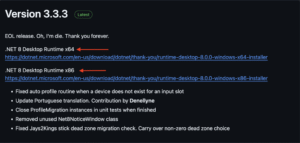
7. Open File Explorer, navigate to where the DS4Windows file is located, and extract its contents.
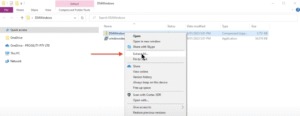
8. Also, extract the .NET files if you haven’t already.
9. Open the extracted DS4Windows folder and double-click the .exe file.
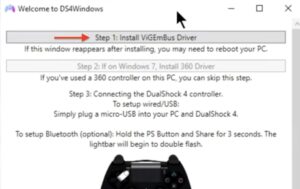
10. Navigate to the Settings tab, then click on Device Options.
11. Select the DualSense option.
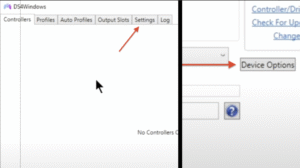
12. If you haven’t already, connect your PS5 controller to your PC.
13. Click the Start button to begin using your controller.
Troubleshooting Common Problems
While we cannot account for every problem that may occur, here are solutions to some common problems.
- Controller not recognized: Try using a different USB port or cable. You may also want to restart Steam or DS4Windows.
- Input lag: If Bluetooth feels sluggish, switch to a wired connection for a more responsive experience.
- Game doesn’t detect controller: For non-Steam titles, ensure DS4Windows is running and your controller is correctly mapped.
Read more: The Stunning Rise of Humanoid Robots: Unitree’s G1 Dominates the Future of Work
🔧 Connection & Setup FAQs
1. How do I connect my PS5 controller to a Windows PC?
You can connect your PS5 DualSense controller to a PC via a USB cable or wirelessly through Bluetooth. Both methods are supported in Windows 10 and 11.
2. Can I use a PS5 controller on PC without Steam?
Yes, you can use the controller for non-Steam games using third-party tools like DS4Windows, which emulates an Xbox controller for compatibility.
3. Do I need special drivers for the DualSense controller on Windows?
No, Windows automatically detects and installs basic drivers when the controller is plugged in or paired via Bluetooth. Additional tools may enhance compatibility.
4. How do I pair my PS5 controller via Bluetooth on Windows?
Hold down the PS and Create buttons until the light flashes, then add the controller via Bluetooth settings on your PC.
5. Why isn’t my PS5 controller showing up on my PC?
Ensure the controller is in pairing mode and your PC’s Bluetooth is working. Try restarting Bluetooth or using a wired connection as an alternative.
Compatibility & Gaming FAQs
6. What PC games support the PS5 controller?
Most modern games on platforms like Steam support the DualSense. Some titles may only support it partially or require third-party tools.
7. Does the PS5 controller work with Epic Games or Ubisoft Connect?
Yes, but it may not be recognized natively. You may need to launch these games through Steam or use DS4Windows for full functionality.
8. Can I use adaptive triggers and haptic feedback on PC?
Only a few PC games support advanced DualSense features like adaptive triggers and haptics, and usually only via wired connection.
9. Is the PS5 controller compatible with emulators on PC?
Yes, most emulators, such as RPCS3, PCSX2, or Yuzu, support the PS5 controller with proper input mapping.
10. Will the PS5 controller work with Xbox Game Pass on PC?
It works, but it’s treated as a generic controller. Some Game Pass titles may require input emulation for full compatibility.
Customization & Tools FAQs
11. Can I remap buttons on the PS5 controller on PC?
Yes, Steam allows button remapping in Big Picture mode. DS4Windows and other third-party apps also offer advanced remapping options.
12. What is DS4Windows, and why do I need it?
DS4Windows is a free tool that makes Windows recognize the DualSense controller as an Xbox controller, improving compatibility for non-Steam games.
13. Can I use the PS5 controller’s built-in mic on PC?
Yes, Windows recognizes it as an input device, but audio quality may not be optimal compared to standalone microphones.
14. How can I update the PS5 controller firmware?
Use the Firmware Updater for DualSense Wireless Controller on Windows, available from the official PlayStation website.
15. Can I customize the PS5 controller light bar on PC?
Steam allows some light bar customization. For more control, you’ll need third-party tools like DSX (DualSenseX).
🔌 Troubleshooting FAQs
16. Why is there input lag with the PS5 controller on PC?
Bluetooth connections may cause slight input lag. For the best performance, use a wired connection or a high-quality Bluetooth adapter.
17. My controller keeps disconnecting—what should I do?
Ensure your cable is secure or your Bluetooth signal is strong. Update drivers and disable power-saving settings that affect USB/Bluetooth.
18. Why is Windows using the controller for audio?
The controller has a built-in audio output. To change it, go to Sound Settings > Output and switch to your preferred device.
19. Does the PS5 controller work on Windows 7 or 8?
It may work with limited functionality, but it’s not officially supported. Use DS4Windows for better compatibility.
20. Can I charge the PS5 controller while playing on PC?
Yes, the controller charges while connected via USB, and you can play at the same time without any issues
Conclusion
And there you have it! Whether you’re connecting your PS5 controller to play modern AAA titles or retro classics, there’s a solution for everyone. Both Steam support and DS4Windows are easy to set up and can help you get the most out of your controller on PC.

