Fortnite Optimized Graphics Settings: A Guide for Smooth Gameplay
Fortnite has become a staple in the world of battle royale gaming, attracting millions of players worldwide with its vibrant graphics and fast-paced action. However, achieving smooth gameplay and consistent performance requires optimizing your graphics settings, especially if you’re playing on a mid-range or low-end PC. In this article, we’ll break down the best Fortnite graphics settings to maximize your performance while maintaining visual quality.
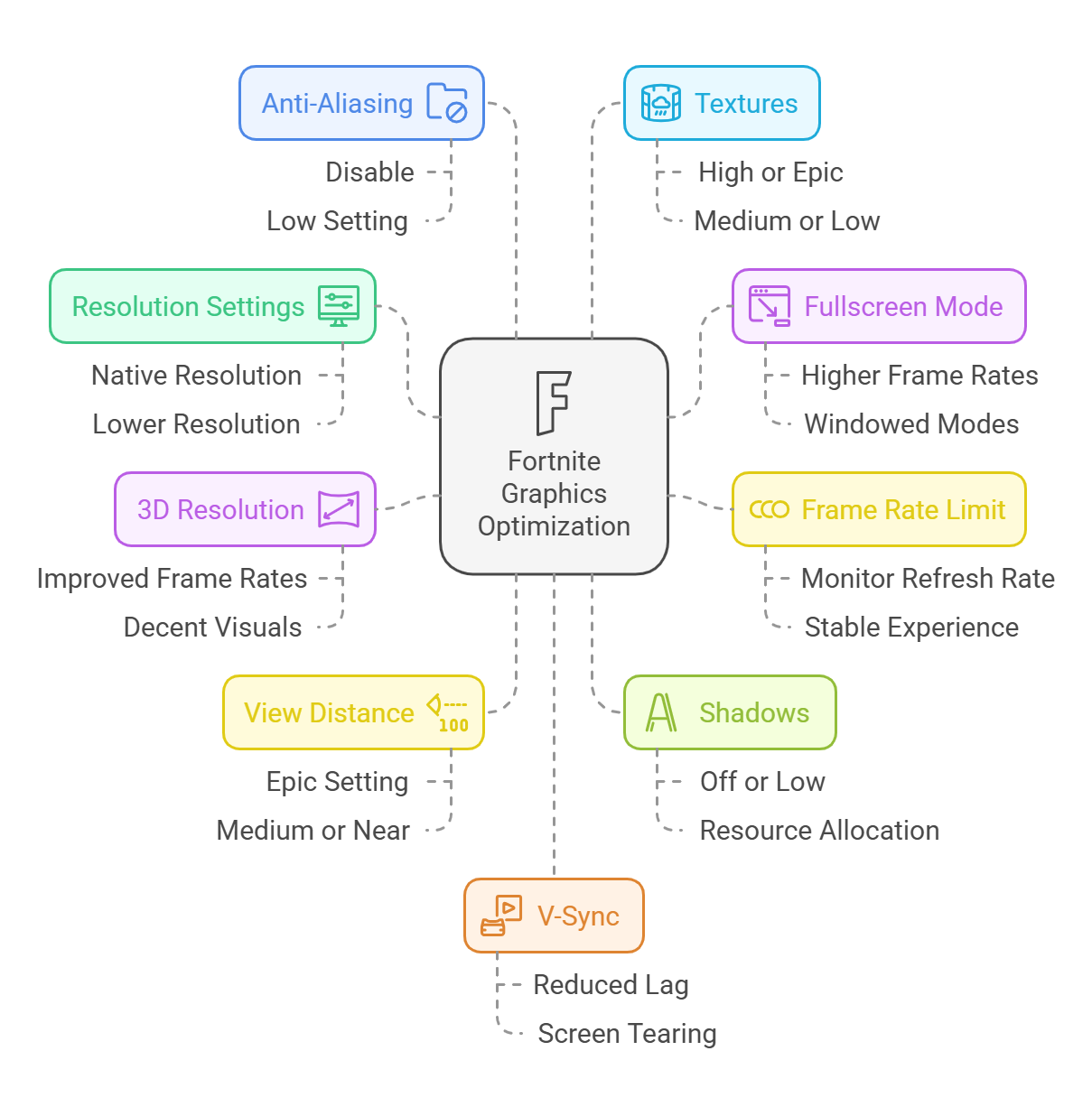
Why Optimize Graphics Settings?
Optimized graphics settings ensure you get higher frame rates, reduced input lag, and fewer performance drops during intense battles. This can make the difference between victory and defeat, especially in competitive modes.
Recommended System Requirements
Before diving into the settings, ensure your PC meets or exceeds Fortnite’s recommended system requirements:
- CPU: Intel Core i5-7300U or AMD Ryzen 3 3300U
- GPU: Nvidia GTX 960, AMD R9 280, or equivalent
- RAM: 8GB
- Operating System: Windows 10/11 64-bit
If your hardware is below these specs, you may need to prioritize performance over visual quality.
Optimized Graphics Settings for Fortnite
1. Adjust Settings in Fortnite
Navigate to Settings > Video in Fortnite, and adjust the following options:
- Window Mode: Fullscreen
- Fullscreen mode offers the lowest input lag compared to Windowed or Borderless modes.
- Resolution: 1920×1080 (or native resolution)
- Stick to your monitor’s native resolution for clarity, but lower it if performance issues persist.
- Frame Rate Limit: Match your monitor’s refresh rate (e.g., 144 FPS for a 144Hz monitor)
- If your PC struggles, cap the frame rate to a stable value like 60 FPS.
- Graphics Quality Settings:
- View Distance: Epic
- Allows better spotting of distant enemies and builds.
- Shadows: Off
- Turning off shadows boosts FPS significantly.
- Anti-Aliasing: Off or Low
- Minimizes blurriness but saves GPU resources.
- Textures: Low to Medium
- Adjust based on your GPU’s VRAM capacity.
- Effects: Low
- Reduces unnecessary visual effects during gameplay.
- Post Processing: Low
- Limits visual flair to prioritize performance.
- View Distance: Epic
- Advanced Graphics:
- VSync: Off
- Prevents input lag caused by vertical synchronization.
- Motion Blur: Off
- Removes unnecessary blurring during fast movement.
- Rendering Mode: Performance (Beta)
- This setting uses Fortnite’s Performance Mode, which reduces visual quality for significant FPS gains.
- VSync: Off
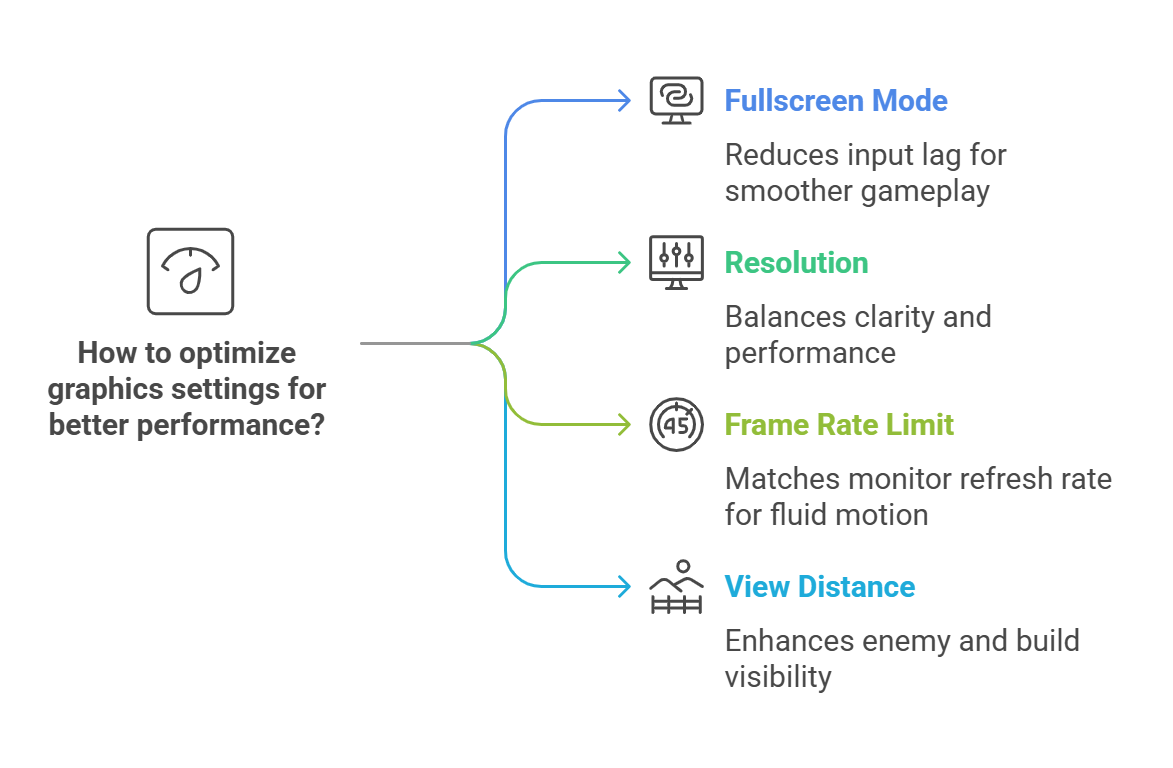
2. Adjust Settings Outside Fortnite
- Update Your Graphics Drivers
Ensure your GPU drivers are up to date. Nvidia, AMD, and Intel regularly release updates to optimize game performance. - Disable Background Applications
Close unnecessary apps to free up system resources for Fortnite. - Adjust GPU Control Panel Settings
For Nvidia users:- Open Nvidia Control Panel > Manage 3D Settings > Program Settings > Fortnite.
- Set “Power Management Mode” to Prefer Maximum Performance.
- Enable Low Latency Mode for reduced input lag.
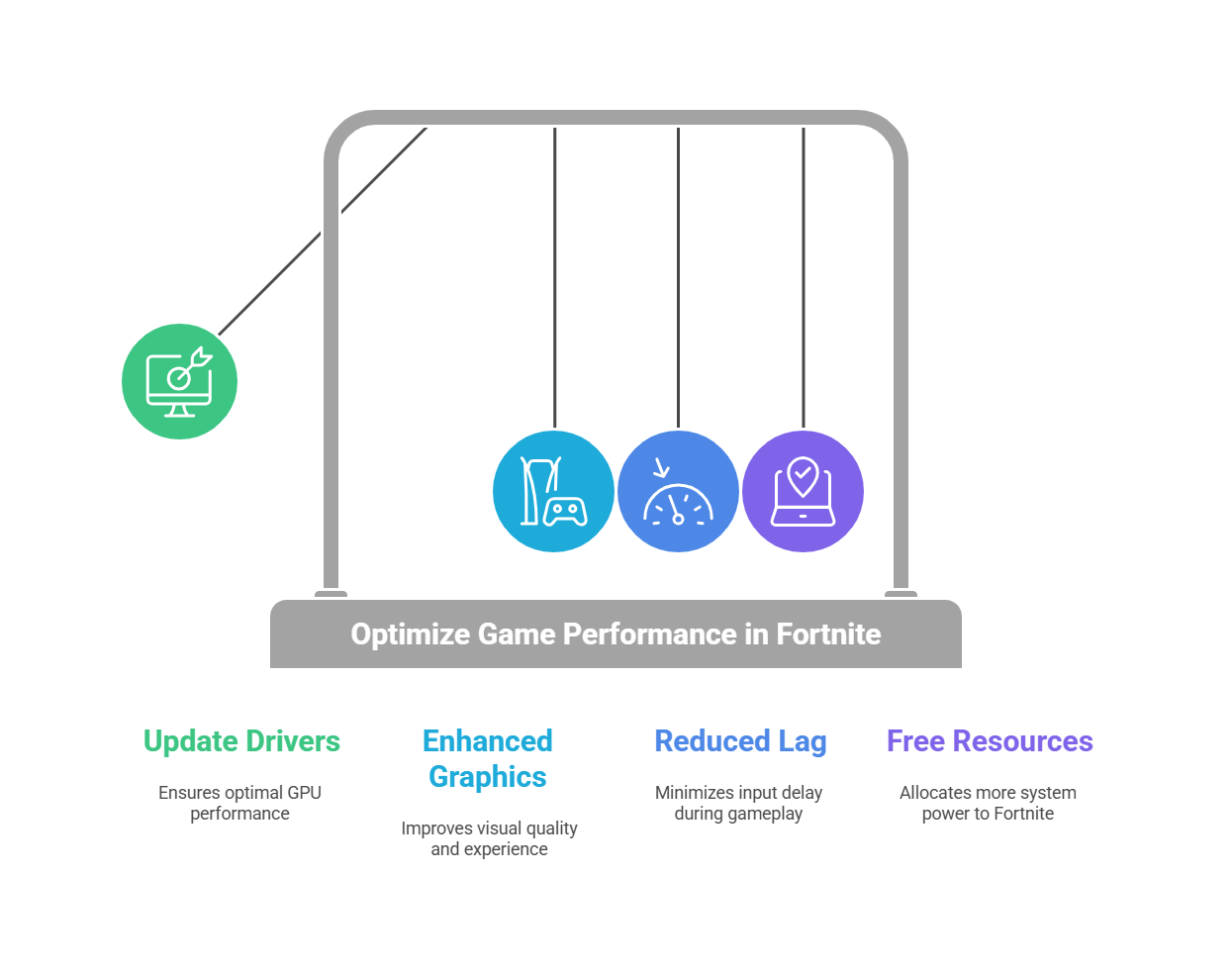
Testing Your Optimized Settings
After applying these settings, jump into Creative Mode or a casual match to test performance. Monitor your FPS and ensure gameplay feels smooth. Tools like MSI Afterburner can help track FPS and GPU performance.
Read more about this : Discover Creative Graphics International: 5 Innovative Graphic Solutions
FAQs: Fortnite Optimized Graphics Settings
1. Why should I optimize Fortnite graphics settings?
Optimizing graphics settings helps improve game performance by boosting FPS, reducing input lag, and ensuring smoother gameplay. This is particularly important for competitive play, where quick reactions and stable performance matter.
2. What is the best rendering mode in Fortnite?
For most players, the Performance (Beta) mode is the best option. It prioritizes frame rate over graphical quality, making it ideal for mid-range and low-end systems.
3. Should I turn off shadows in Fortnite?
Yes, turning off shadows significantly improves FPS as shadows are resource-intensive. This change has minimal impact on gameplay visuals while offering a noticeable performance boost.
4. What frame rate limit should I use?
Match your frame rate limit to your monitor’s refresh rate. For example:
- 60Hz monitor: Set to 60 FPS.
- 144Hz monitor: Set to 144 FPS.
If your system struggles to maintain a stable FPS, consider capping it at a slightly lower, consistent value.
5. Does lowering resolution help FPS?
Yes, lowering your resolution can boost FPS, but it reduces visual clarity. If you’re struggling with performance, dropping your resolution slightly can help. Alternatively, use Nvidia DLSS (if supported) for better FPS without sacrificing too much visual quality.
Final Thoughts
Optimizing Fortnite’s graphics settings is a simple yet effective way to improve performance and enhance your gaming experience. By balancing visual quality and frame rates, you can stay competitive and enjoy a seamless gameplay experience.
Experiment with these settings and tweak them based on your hardware capabilities and personal preferences. Happy gaming, and may your Victory Royales be plentiful!

