pinterest share button only pic featured image
Pinterest is a powerful tool for driving traffic to websites, especially pinterest share button only pic featured image for content that relies on visual appeal. One of the key features that enable this is the Pinterest share button, which allows users to pin images from a website directly to their boards. However, website owners often encounter an issue where multiple images are displayed for sharing instead of just the featured image. This article delves into how to configure the Pinterest share button to display only the featured image, providing a comprehensive guide for web developers, bloggers, and content creators.
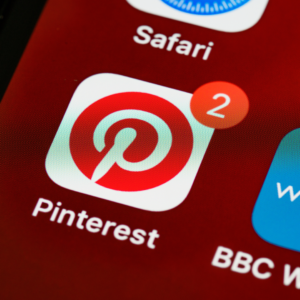
Meta Description
pinterest share button only pic featured image Learn how to configure the Pinterest share button to display only the featured image on your website. Optimize your sharing settings and improve user experience with this comprehensive guide.
Why Display Only the Featured Image?
Displaying only the featured image when sharing content on Pinterest offers several benefits:
- Improved User Experience: Users can quickly pin the most relevant image without scrolling through irrelevant ones.
- Enhanced Branding: Consistently displaying the featured image reinforces your brand identity.
- Increased Engagement: A high-quality featured image can attract more pins and drive traffic to your website.
Common Challenges
- Multiple Images Displayed: Pinterest pulls all images from the webpage by default.
- Irrelevant Images Shared: Users may accidentally pin unrelated images, diluting your content’s impact.
- Technical Setup Issues: Configuring the share button to display only the featured image can be tricky for non-technical users.
Steps to Configure Pinterest Share Button for Featured Images
1. Use Open Graph Tags
Open Graph tags are essential for defining the image that Pinterest pulls for sharing. Add the following meta tags to your HTML header:
<meta property="og:image" content="URL-of-featured-image.jpg">
<meta property="og:image:width" content="1200">
<meta property="og:image:height" content="630">2. Optimize the Featured Image
- Ensure the image size is at least 1000 x 1500 pixels for optimal display.
- Use visually appealing, high-resolution images.
3. Implement Pinterest’s Save Button
Add the Pinterest Save button to your website to allow users to pin images easily. Use Pinterest’s widget builder to generate the code:
<script async defer src="https://assets.pinterest.com/js/pinit.js"></script>
<a data-pin-do="buttonPin" href="https://www.pinterest.com/pin/create/button/">
<img src="URL-of-button-image.png" alt="Save on Pinterest">
</a>4. Restrict Images Using Data-Pin Attributes
Pinterest provides the data-pin-nopin attribute to exclude specific images from being pinned:
<img src="URL-of-image.jpg" data-pin-nopin="true">5. Test Your Settings
Use Pinterest’s Rich Pin Validator to ensure the correct image is being pulled.
Tools and Resources
- Image Editing Tools: Use Canva or Photoshop for creating optimized images.
- HTML Editors: Tools like VS Code or Sublime Text make editing your website’s HTML easy.
- Testing Tools: Pinterest’s Rich Pin Validator and Open Graph Debugger ensure accurate configurations.
Conclusion
Ensuring the Pinterest share button displays only the featured image can significantly improve the user experience and boost engagement. By leveraging Open Graph tags, optimizing images, and utilizing Pinterest’s tools, website owners can create a seamless sharing experience. Implement these steps today to maximize your content’s visibility and impact on Pinterest.
