Integrating GitHub Repo JSON File to Excel: A Comprehensive Guide
Introduction
GitHub has become a cornerstone of the software development process, serving as a platform for developers to store, manage, and collaborate on code. One of the many features GitHub offers is the ability to export data in the form of JSON files. These files provide structured data, often in a machine-readable format, that can be used to extract valuable information about a repository, such as commits, issues, pull requests, contributors, and much more.
For those who need to manipulate, analyze, or present GitHub data, integrating a GitHub repository’s JSON file into Excel can be incredibly useful. With Excel being one of the most widely used tools for data analysis, integrating JSON files directly into Excel allows users to take advantage of Excel’s powerful features like pivot tables, charts, and advanced filtering.
This article provides a comprehensive guide on how to integrate GitHub repo JSON files into Excel, focusing on how to extract, import, and analyze data effectively. We will also discuss the potential benefits, challenges, and use cases of integrating GitHub JSON files with Excel.
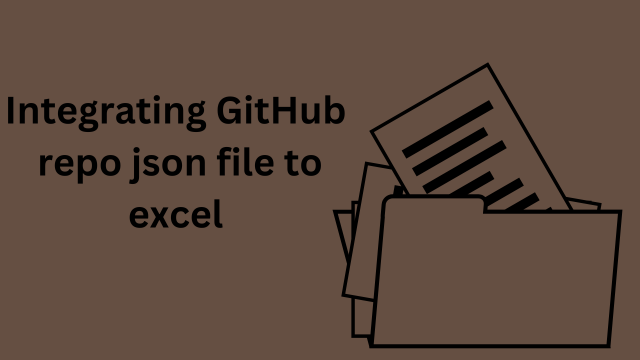
What is a GitHub Repo JSON File?
A GitHub repository JSON file is a file format that contains structured data about a repository in a JSON (JavaScript Object Notation) format. JSON is a lightweight data-interchange format that is easy for humans to read and write, and easy for machines to parse and generate. When you interact with the GitHub API, you often receive JSON data in response to requests for information about repositories, users, commits, issues, pull requests, and more.
For instance, if you want to retrieve data about a specific repository, such as its commits, branches, issues, or contributors, GitHub’s API provides this information in JSON format. This structured data can then be processed or analyzed further, especially when integrated into tools like Excel.
The JSON file might look like a complex structure, but it contains vital information such as:
- Repository name
- Contributors and their contributions
- Issues and pull requests
- Commit history
- Branches
- License information
- And more
Why Integrate GitHub Repo JSON Files into Excel?
There are several reasons why integrating GitHub repository JSON data into Excel can be beneficial, especially for those who need to track and analyze repository activities over time. Here are a few key reasons why this integration is valuable:
1. Data Analysis and Reporting
Excel is known for its data analysis capabilities, including pivot tables, charts, graphs, and filtering. By integrating GitHub data into Excel, you can analyze commit history, review contributor activity, track issues, and monitor pull requests—all in one place.
2. Visualization and Reporting
Excel offers a variety of tools for data visualization, such as bar charts, pie charts, and trend graphs. This makes it easier to present the data in a more digestible and visual format, helping stakeholders or team members to better understand the state of a project.
3. Advanced Filtering and Sorting
Excel provides advanced filtering and sorting options, which can be incredibly useful when working with large datasets. For example, you can filter commits by contributor, sort issues by date or priority, or find patterns in pull requests.
4. Long-term Tracking
For those who need to track a repository’s progress over an extended period, integrating GitHub data into Excel provides an easy way to monitor trends, such as the frequency of commits, active contributors, or the resolution time of issues.
How to Integrate GitHub Repo JSON Files into Excel
Step 1: Retrieve JSON Data from GitHub API
The first step in integrating a GitHub repository’s data into Excel is to retrieve the JSON file from GitHub. GitHub’s REST API provides a straightforward way to obtain this data. Here’s a quick overview of how to do it:
- Make a Request to the GitHub API: You can retrieve data from GitHub’s API by making a request to a specific endpoint. For instance:
- To get repository information:
https://api.github.com/repos/{owner}/{repo} - To get commits:
https://api.github.com/repos/{owner}/{repo}/commits - To get issues:
https://api.github.com/repos/{owner}/{repo}/issues
- To get repository information:
- Authentication (Optional): For public repositories, you can access data without authentication. However, for private repositories or higher API limits, you may need to use a personal access token for authentication.
- Retrieve Data: Once you have made a request, GitHub will return the data in JSON format. You can either download the JSON file directly from the browser or use an HTTP client like Postman to retrieve it.
Step 2: Import the JSON Data into Excel
Once you’ve downloaded the JSON data, the next step is to import it into Excel for analysis. Microsoft Excel offers a built-in method to import JSON data, which simplifies the process significantly.
- Open Excel: Start by opening a new or existing workbook in Microsoft Excel.
- Navigate to the Data Tab: In the Excel ribbon, go to the Data tab.
- Click on “Get Data”: Under the Get & Transform Data section, click on Get Data.
- Select “From File”: Choose the option From File, and then select From JSON.
- Locate the JSON File: Browse to the location of the downloaded GitHub JSON file and select it.
- Load the Data: Excel will load the JSON file and open the Power Query Editor. The data will be displayed in a structured format, with each element being represented in rows and columns.
- Transform the Data: Excel allows you to clean and transform the data before loading it into the sheet. You can expand nested columns, remove unnecessary fields, and filter out irrelevant data.
- Load Data into Excel: Once you’ve transformed the data, click on Close & Load to import the data into your Excel worksheet. Now you can begin analyzing it.
Step 3: Analyze and Visualize the Data in Excel
After loading the GitHub data into Excel, you can use the built-in data analysis tools to explore and manipulate the data. Here are some ways you can analyze GitHub data in Excel:
- Pivot Tables: Create pivot tables to summarize commit history, contributor activity, or issue resolution times.
- Charts: Use Excel’s charting tools to visualize data trends, such as the number of commits over time, the number of open issues, or contributor contributions.
- Sorting and Filtering: Filter and sort the data to focus on specific metrics, such as sorting commits by date or filtering issues by status.
By leveraging Excel’s powerful analysis tools, you can gain valuable insights into the repository’s activity and performance.
Also read about Critical fix: Failed to connect to GitHub 443
Benefits of Integrating GitHub Repo JSON Files into Excel
1. Improved Decision-Making
With Excel’s data visualization capabilities, stakeholders can make informed decisions based on real-time GitHub data. Whether it’s tracking the progress of ongoing issues or reviewing the number of commits and pull requests, Excel allows for clear insights into the project’s health.
2. Streamlined Reporting
Using GitHub data in Excel makes it easier to generate reports that showcase repository performance, contributor activity, and project milestones. These reports can be shared with team members, clients, or management.
3. Comprehensive Tracking
By integrating GitHub data into Excel, you can track repositories over time, providing a longitudinal view of development activities. This is especially helpful for long-term projects or large repositories with multiple contributors.
Challenges and Limitations
While integrating GitHub data into Excel is a powerful tool, there are some challenges and limitations to consider:
1. Large Data Sets
GitHub repositories with a large amount of data (e.g., thousands of commits or issues) can result in large JSON files. These large files might cause performance issues in Excel, especially if your system does not have sufficient memory or processing power.
2. Data Quality and Cleanliness
GitHub JSON files can be complex, with nested structures that may require significant cleaning and transformation before the data can be useful. Excel’s Power Query Editor can assist in transforming the data, but it requires a learning curve to master.
3. Real-Time Updates
The data from GitHub will not be automatically updated in Excel. To get the most current data, you will need to manually refresh the file or re-import it into Excel after new commits, issues, or pull requests are added.
FAQs
Q1: Can I automatically sync GitHub data to Excel?
While Excel doesn’t support real-time synchronization with GitHub, you can refresh your data manually by importing the latest JSON file from GitHub. For advanced users, there are third-party tools and APIs that can automate the process, but this requires additional configuration.
Q2: Can I analyze pull request data from GitHub in Excel?
Yes, you can retrieve pull request data from GitHub’s API and integrate it into Excel. Once imported, you can analyze pull request status, contributions, and comments using Excel’s filtering and visualization tools.
Q3: How do I handle large GitHub repositories in Excel?
When working with large repositories, you might experience performance issues in Excel. To mitigate this, consider limiting the data you import by filtering out unnecessary fields or focusing on specific time frames or data points.
Q4: Can I use Excel to track multiple GitHub repositories?
Yes, you can track multiple GitHub repositories in Excel by importing JSON files for each repository. You can then combine the data into a single sheet or use separate sheets to manage each repository’s data.
Q5: Is there an alternative to using Excel for analyzing GitHub JSON data?
There are several alternatives to Excel, including Google Sheets, which also supports JSON data imports. For more complex analysis, you may prefer using specialized data analysis tools such as Python, R, or dedicated business intelligence software like Tableau or Power BI.
To dive deeper into the GitHub API and how to retrieve data in JSON format, visit the official GitHub API documentation here.
Conclusion
Integrating GitHub repository JSON files into Excel opens up a wealth of possibilities for developers, project managers, and analysts. It allows you to analyze and visualize repository data with Excel’s powerful features, providing valuable insights into repository activity, contributor engagement, and project progress. Whether you’re looking to track issues, review commit history, or measure team performance, integrating GitHub data into Excel enhances your ability to make informed decisions and present your findings effectively. By following the steps outlined in this guide, you can begin leveraging GitHub JSON data to improve your workflow and gain deeper insights into your repositories.
