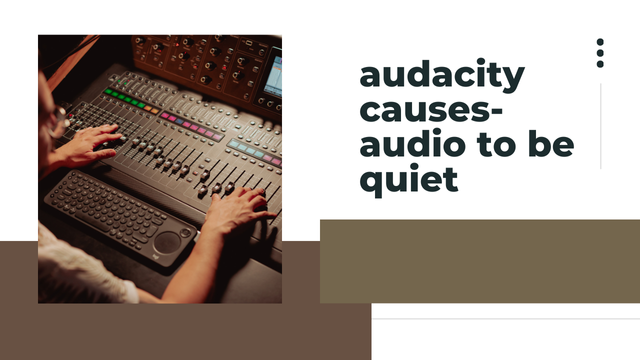Using a Graphic Equalizer in Audacity: Why It Can Make Your Audio Sound Unnaturally Quiet
Audacity is more than just being a free and powerful audio editing application; it also comes along with features that help manipulate sound. One of these features is the Graphic Equalizer, enabling users to fine-tune frequencies in a bid to make their audio. Unfortunately, most users encounter the problem of their audio becoming significantly quiet after applying EQ adjustments in the use of the Graphic Equalizer. This article explains the causes behind such a phenomenon and proposes effective solutions to the problem.
Why the Audio Gets Quieter
Frequency Attenuation It allows you to attenuate specific frequency bands, and attenuating these bands eventually lowers their respective amplitudes; that is, it lowers the amplitude of these frequencies within the whole audio. For example, by attenuating midrange and bass frequencies to make less muddy sound, one could get to experience reduced ‘loudness’ in audio.
Cut vs. Boost
Most users put more cuts than boosts through the equalizer. Cutting is one of the techniques which are capable of removing unwanted noise or harshness from the track but, at the same time, decreases the energy contained in the audio signal itself, hence making the whole track quiet
Impact of the Equalizer Curve
Your entire EQ curve can influence how loud or soft the sound could be. A drop across many bands or too “aggressive” adjustments could change the perceived output volume, more so if loudness frequencies including mid and high are cut.
Headroom Adjustments
All this happens in Audacity automatically. Audacity has the algorithms to apply dynamic headroom modifications to prevent clipping when boosting frequencies. Whenever individual bands are elevated dramatically, Audacity subsequently has to reduce the general output level to prevent distortion. Now with this, the entire bandwidth sounds more subtle.
How do you fix or keep away low sound?
Balance Cuts with Boosts While EQing with the Graphic Equalizer, use moderate boosts in other areas to balance out those cuts. For example; a bass frequency cut may leave room for a slight mid- or highend boost to keep loudness maintained.
Post-EQ Amplification
Then amplify your audio using the “Amplify” effect after applying the EQ change in Audacity. Pay close attention to the peak levels to avoid clipping.
Preview Function
The preview function in Audacity allows one to hear the changes before applying them. Try out the adjustments while testing if the level is appropriate for the audio.
Know the Mix Context
Understand that the track is stuck in a bigger scheme. Elements like compression or other EQs may be applied and lessen the perceived quietness of the track since it contributes to the whole.
Measure Levels with Meters
By using the Audacity level meters, check the volume before-and after the EQ with the its plug in. This would guarantee that the adjustments had not inadvertently let down the output level too badly.
FAQs
1. Why does my audio come out quieter after I’ve used the Graphic Equalizer?
By design, the Graphic Equaliser alters the specific frequency bands, in case you have been cutting certain frequencies without boosting others; the result is an overall drop in energy of the audio signal producing a quieter sound. If certain frequencies are boosted too highly, Audacity won’t just decrease the output levels to prevent clipping.
2. How to make my sound loud after applying EQ?
Then again, there are the powerful amplification and normalising effects inherent in Audacity to bring the overall sound up after applying your equalization. These folks help boost your audio signal without introducing distortion as long as you keep it below the point at which the peaks occur.
3. What is headroom, and why does it matter?
As an acoustic concept, headroom achieves the gap between the peak level of your audio and the maximum level before clipping occurs. Audacity automatically adjusts the headroom of the track whenever you add frequencies to your track to avoid distorting your sound. The trade-off in this adjustment would, however, be that your audio sounds slightly quieter overall.
Conclusion
The Graphic Equalizer in Audacity is a multi-purpose instrument for shaping audio. However, using it incorrectly can make a track quieter than it’s supposed to be. Understand why that happens along with careful procedure and technique, and you can make the changes without unnecessary loss of sound. Balancing cuts and boosts, post-EQ amplification, and monitoring levels in decibels are key strategies that help maintain the loudness and quality in your audio projects.
ALSO READ THIS: Trendy Graphic Design for Parties: Creating a Unique Touch for Your Event.