Table of Contents
Togglehow to add location in snapchat
how to add location in snapchat Learn how to add and share your location in Snapchat with this complete guide. Explore Snap Map, Geofilters, Location Stickers, and tips for managing your privacy settings on Snapchat.
Introduction
Snapchat is one of the most popular social media apps among younger users, providing a platform to share fun, creative content in real-time. One of its standout features is its ability to incorporate location-based elements, whether you’re sharing where you are with friends, using location-based filters, or simply letting others know the city or event you’re attending. But with all these options comes the question of how to add your location on Snapchat, and what implications that may have for your privacy.
In this comprehensive guide, we’ll walk you through everything you need to know about adding location to your Snaps on Snapchat. From Snap Map and Geofilters to Location Stickers and managing your privacy settings, we’ll cover all the features that make Snapchat location-sharing both fun and functional. Additionally, we will dive deep into privacy tips to ensure your location is shared securely and in line with your preferences.
By the end of this article, you will have a full understanding of how to add and manage locations on Snapchat, along with some essential privacy guidelines to protect your personal information.
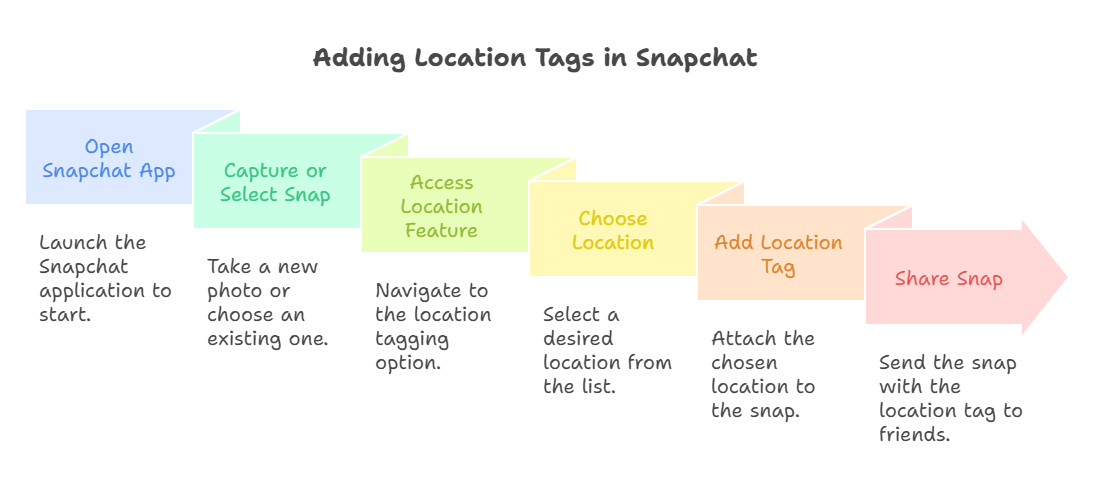
Table of Contents
- What is Snapchat’s Location Feature?
- How to Add Your Location Using Snap Map
- Enabling Location Services
- Accessing Snap Map
- Sharing Your Location
- Adding Geofilters Based on Location
- What Are Geofilters?
- How to Use Geofilters
- Custom Geofilters for Events
- Using Location Stickers
- What Are Location Stickers?
- How to Add Location Stickers to Your Snaps
- Managing Your Location Privacy
- Ghost Mode
- Location Sharing Settings
- Who Can See My Location?
- Advanced Tips for Snapchat Location Sharing
- How to Find Friends on Snap Map
- Adding Location with Custom Stickers
- How to Hide Your Location from Specific People
- Common Issues with Location on Snapchat
- Why Is My Location Not Showing on Snap Map?
- Geofilters Not Available in My Area
- Frequently Asked Questions (FAQs)
- Conclusion
- Hashtags
1. What is Snapchat’s Location Feature?
Snapchat has multiple location-based features designed to enhance user interaction, from showing where you are through Snap Map to offering personalized Geofilters and Location Stickers. The app’s location features not only allow users to share their whereabouts, but they also serve as tools for creating more engaging, location-based content.
The three main ways you can add location in Snapchat are:
- Snap Map – A map that shows you and your friends’ locations in real time.
- Geofilters – Location-specific overlays that add fun and context to your snaps.
- Location Stickers – Stickers you can place on your snaps to show where you are.
While these features make sharing your location fun and easy, they also raise privacy concerns. We’ll delve into both the benefits and risks of using these location features throughout the article.
2. How to Add Your Location Using Snap Map
Snap Map is one of Snapchat’s most exciting features, enabling users to share their location with friends in real time. It also lets you see your friends’ locations if they have chosen to share it with you. Here’s a step-by-step guide on how to add and manage your location using Snap Map.
a. Enabling Location Services
Before using Snap Map, you need to ensure that location services are enabled on your device.
- For iPhone:
- Go to Settings.
- Scroll down to Privacy and select Location Services.
- Toggle Location Services on if it’s off.
- Scroll down and ensure Snapchat is set to While Using the App.
- For Android:
- Go to Settings.
- Tap on Location and make sure location services are enabled.
- Open Snapchat and allow the app to access your location.
b. Accessing Snap Map
- Open Snapchat and ensure you’re on the camera screen.
- Pinch the screen with two fingers (as if zooming out) to access Snap Map.
- You’ll see a map showing your current location, as well as the locations of your friends who have chosen to share their positions.
- You can zoom in or out on the map to see different locations or find your friends.
c. Sharing Your Location
To share your location with your friends, follow these steps:
- While in Snap Map, tap on the gear icon in the top-right corner.
- In the menu that appears, select Location Settings.
- Here, you can toggle between All Friends, Select Friends, or Only Me (to hide your location using Ghost Mode).
- Choose Ghost Mode if you don’t want anyone to see where you are, or select the people you want to share your location with.
You can also share your location for a limited time. This is perfect if you want to share your whereabouts during an event or a night out but don’t want it to be permanent.
3. Adding Geofilters Based on Location
Geofilters are location-based filters that automatically appear when you’re in a specific area. These filters are often tied to specific locations, events, or cities, and they provide a fun way to personalize your Snap. Here’s how to use them:
a. What Are Geofilters?
Geofilters are special, location-based effects available to Snapchat users. These filters change depending on where you are. For example, when you’re in a particular city, Snapchat might offer a filter that shows the city’s name or a theme associated with that location. If you’re attending a special event like a concert or festival, Snapchat may offer an event-specific Geofilter to make your Snap more engaging.
b. How to Use Geofilters
- Open Snapchat and take a photo or video.
- Swipe left or right on the screen to browse through the filters.
- If you’re in an area that supports Geofilters, you’ll see location-based options.
- Select the filter that matches your location or the one you prefer.
- Share your Snap with your friends or post it to your Story.
Snapchat automatically detects your location and applies the appropriate Geofilters. You don’t have to manually add a filter based on where you are.
c. Custom Geofilters for Events
If you want to create a custom Geofilter for a specific location, such as a wedding, birthday, or party, Snapchat allows you to design and submit your own filters. Here’s how:
- Go to https://www.snapchat.com/geofilters on your browser.
- Select Create a Geofilter.
- Design your filter or upload a custom image.
- Set the geographical area where the filter will be available (e.g., your event venue).
- Submit the filter for approval and pay the associated fees.
- Once approved, your filter will be available for use during the event.
4. Using Location Stickers
Snapchat’s Location Stickers are another way to add location details to your Snaps. These stickers are placed directly on your image and can indicate your city, neighborhood, or even a specific place like a restaurant or landmark.
a. What Are Location Stickers?
Location Stickers are fun, customizable stickers that appear on your snaps. These stickers can display the name of your current city, landmarks, or places you have visited. Snapchat’s database of locations is extensive, so it usually has accurate information to match your current position.
b. How to Add Location Stickers to Your Snaps
- Open Snapchat and take a photo or video.
- Tap on the sticker icon at the top of the screen (the smiley face).
- Scroll through the stickers until you find the Location Sticker (it looks like a location pin or a map).
- Tap the location sticker to add it to your Snap.
- Move and resize the sticker to your preference.
- Post your Snap or send it to friends.
You can also search for a specific location if Snapchat doesn’t automatically suggest one by typing the name of the place in the search bar.
5. Managing Your Location Privacy
While sharing your location on Snapchat is fun, it’s essential to be mindful of your privacy settings to control who can see where you are.
a. Ghost Mode
Ghost Mode hides your location from everyone. It’s a great option if you want to keep your whereabouts private but still use Snapchat for other activities.
- To enable Ghost Mode, open Snap Map, tap on the gear icon, and toggle the Ghost Mode switch to On.
- While Ghost Mode is on, nobody will be able to see your location, but you’ll still be able to see theirs if they have shared it.
b. Location Sharing Settings
If you prefer to share your location with specific people, Snapchat offers customizable settings:
- Open Snap Map and tap the gear icon.
- Choose whether you want to share your location with:
- All Friends – Your location is visible to everyone.
- Select Friends – Choose specific people to share your location with.
- Only Me – Your location will be hidden from everyone (essentially, Ghost Mode).
c. Who Can See My Location?
- By default, Snapchat only allows your friends to see your location.
- You can also limit access by choosing Select Friends or Only Me if you don’t want certain people to know where you are.
6. Advanced Tips for Snapchat Location Sharing
a. How to Find Friends on Snap Map
You can easily find friends on Snap Map to see where they are. If you’re having trouble finding someone, check if they’ve enabled location sharing.
b. Adding Location with Custom Stickers
You can create custom location stickers for your business or event to make your Snap unique. This can be done through third-party tools or design software, and then uploaded as a sticker in Snapchat.
c. How to Hide Your Location from Specific People
If you don’t want everyone to know where you are, use the Select Friends option on Snap Map and choose who can view your location.
7. Common Issues with Location on Snapchat
- Why Is My Location Not Showing on Snap Map?
This may happen if location services are disabled on your device or if Snapchat hasn’t been given permission to access your location. - Geofilters Not Available in My Area
Geofilters are often limited to specific locations. If you don’t see a filter, it may not be available for your area.
8. Frequently Asked Questions (FAQs)
1. How do I turn off location on Snapchat?
You can disable location sharing by enabling Ghost Mode or adjusting the location-sharing settings in Snap Map.
2. Can I create a custom Geofilter for an event?
Yes, Snapchat allows you to create custom Geofilters for specific events. Visit Snapchat’s Geofilter page to design and submit your filter.
3. How accurate is Snapchat’s location feature?
Snapchat uses your device’s GPS to determine your location, so it’s usually very accurate, especially in urban areas. However, accuracy can vary depending on your phone’s GPS signal.
4. Does Snapchat track my location all the time?
No, Snapchat only tracks your location when you open Snap Map or share a Snap with location features enabled.
5. Can I hide my location from certain friends?
Yes, you can manage who sees your location by using Snapchat’s privacy settings to share it with specific friends.
9. Conclusion
Adding location to your Snaps is one of the most engaging features of Snapchat. From Snap Map to Geofilters and Location Stickers, Snapchat offers multiple ways to share your whereabouts creatively. However, it’s important to manage your location settings carefully to protect your privacy.
By following the steps outlined in this guide and understanding the privacy features Snapchat offers, you can enjoy all the fun of location-sharing without compromising your personal information.
This detailed guide provides you with everything you need to know about adding location in Snapchat and managing your privacy. Whether you want to share your current location, create custom filters, or keep your whereabouts private, this article covers it all.
