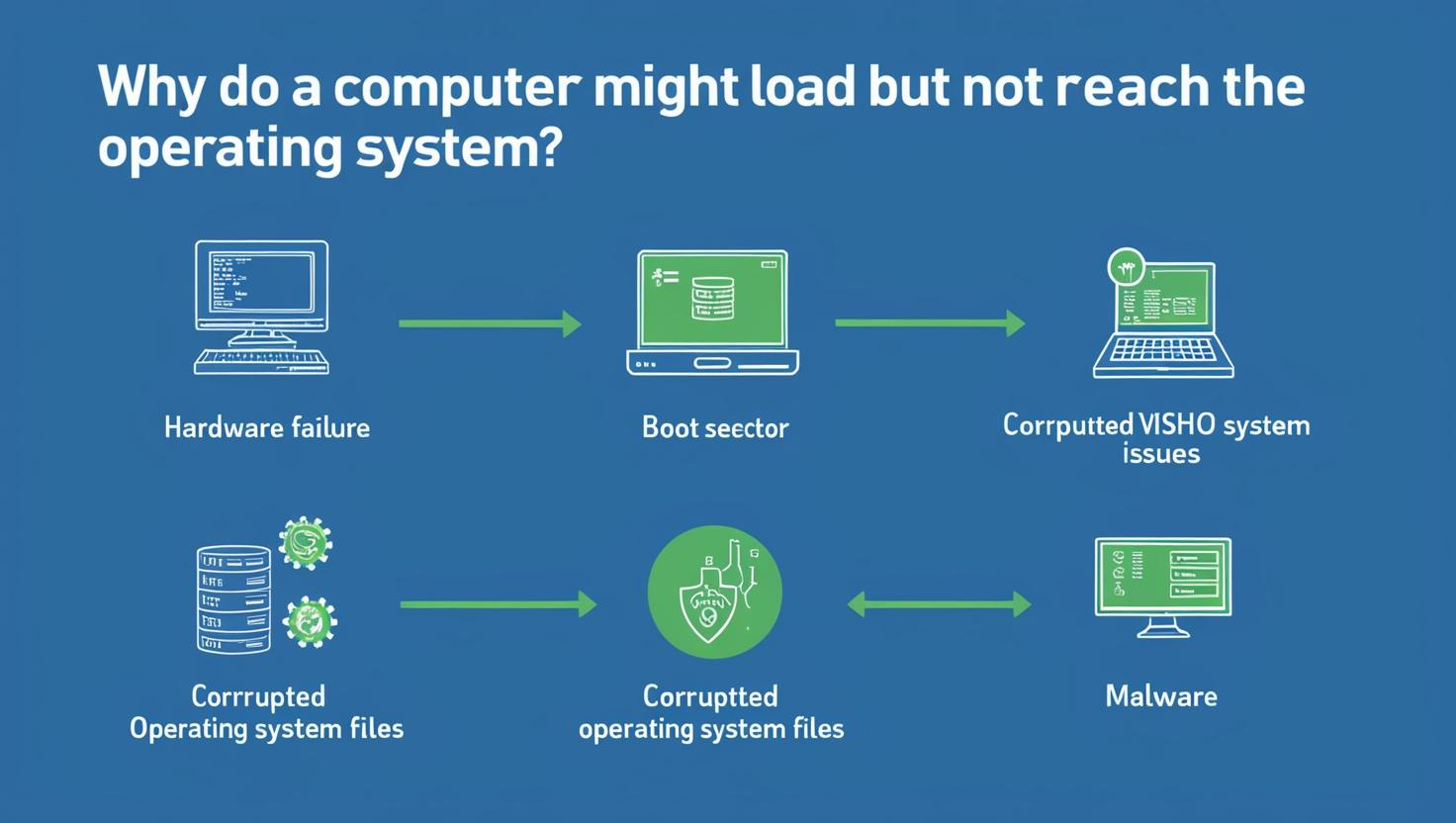why your computer loads but doesn’t get an operating system and explore troubleshooting steps to fix the issue. Find solutions to problems like corrupted boot files, incorrect boot order, and hard drive failure.
Why Does My Computer Load But Doesn’t Get an Operating System? Causes and Solutions
You fire up your computer and it loads up, or at least, that is what it does. And then. nothing. Not your desktop but a blank screen, error message, “Operating System Not Found,” or “No Boot Device Available.” I am sure we’ve all been there; it can be pretty intimidating to deal with a problem like that. Fortunately, this type of problem is somewhat common, though a little terrifying; however, often, if one knows what steps to take, it’s fairly simple to fix.
What Could Be Causing the “No Operating System Found” Issue?
When you press the power button on your computer, several things need to happen to get your OS (Operating System) up and running. If any of these processes are interrupted or fail, your computer may load, but it won’t be able to find the operating system. Let’s dive into some of the most common culprits.
1. The Boot Order is Incorrect
Sometimes, the problem is not with the operating system itself; it is simply a case of miscommunication between your computer’s settings and the devices it is trying to boot from.
Your computer’s BIOS/UEFI will decide which devices the system should look at first when booting up. It may be configured to boot from a USB drive or an external hard drive rather than the internal hard drive where your operating system is installed. In such cases, it might display a “No Operating System Found” message on your computer.
2. Corrupted Boot Files
Boot files are special files that tell your computer how to start the operating system. Maybe due to an interrupted update, system crash, etc. During these processes, they might have become corrupted. Thus, even though your computer might still turn on, the OS launch capability will be lost.
3. Missing or damaged operating system partition
Your operating system is usually located on a partition of your computer’s storage drive. If this partition is accidentally deleted or corrupted, your computer will no longer be able to find the operating system. Without that specific partition, there’s nothing for your system to boot into.
4. Hard Drive or SSD Failure
Sometimes, it’s something more serious—your hard drive or SSD has failed or completely died. When your storage device stops working, it no longer can hold your operating system or even the necessary boot files to load it.
5. Bootloader Issues
The bootloader is a small program that essentially acts as a bridge between your computer’s hardware and the operating system. If the bootloader becomes damaged (usually due to a failed update or corrupted data), your computer won’t know how to load the OS.
6. External Devices or USB Sticks
If your computer has more than one bootable device connected to it, such as a USB thumb drive or external hard disk drive, then the system might try to boot from one of those devices before checking your internal storage. It may mean that your computer cannot find an operating system. Usually, removing those extra devices can resolve the issue.
How to Fix the “No Operating System Found” Issue
Now that we have identified the common causes, it is time to take action. Here are some steps you can follow to troubleshoot and fix the issue.
1. Check the Boot Order in BIOS/UEFI
The first thing you will want to do is check your boot order settings in BIOS/UEFI. If it is set incorrectly, your computer might be looking in the wrong place for your operating system.
Here’s how to check the boot order:
1.Restart your computer and press the F2, Delete, or Esc key (depending on your system) to enter BIOS/UEFI.
2.In the BIOS/UEFI menu, look for the Boot Order or Boot Priority section.
3.Ensure that your internal hard drive or SSD is listed as the first boot device.
4.Save your changes and exit BIOS/UEFI. Restart your computer, and it should try to boot from the correct drive.
2. Repair Corrupted Boot Files
If your boot files are corrupted, you can try to fix them with your Windows installation media or recovery tools.
Here is how you can do it in Windows:
1.Insert your Windows installation USB (or DVD) into your computer.
2.Boot from the installation media by adjusting the boot order in BIOS/UEFI.
3.When you see the Windows Setup screen, select Repair your computer.
4.Go to Troubleshoot > Advanced Options > Command Prompt.
5.Type the following commands one by one:
bootrec /fixmbr
bootrec /fixboot
bootrec /scanos
bootrec /rebuildbcd
After running all these commands, restart your computer to see whether the problem persists.
3. Check Your Hard Drive or SSD
A failing hard drive or even SSD can do this. Chances are it’s on the way out when your hard drive is making abnormal noises or a computer is simply running too slowly. Fortunately, there are diagnosis tools that would help you determine what the health level of your storage device is like.
For Windows, you can run the CHKDSK tool, or use Crystal Disk Info to scan for bad sectors or failures. For Macs, it’s Disk Utility-checking your drive’s health. If this is a failing drive, you might need to replace the drive and reinstall the OS.
4. Reinstall the Operating System
If the operating system partition is corrupted or missing, reinstalling the OS is likely the most effective solution. Be aware that reinstalling the OS will wipe all data from your drive, so make sure to back up any important files if possible.
Here’s how to reinstall the OS:
Use your Windows installation media or another installation tool for your OS.
Boot from the media, following the on-screen instructions for reinstalling the OS
Prompt the user to format the drive and select the partition that the OS should be installed in
Follow the installation process and set up your computer
5. Remove External Devices and USB Sticks
If you have any USB devices plugged into your computer, disconnect them and try booting again. External devices can sometimes override the system’s internal boot process, causing the operating system to be skipped.
Conclusion
Being frustrated with the “No Operating System Found” error, there are several other things which you can try to make this normal. By checking the boot order, repairing corrupted boot files or even reinstalling the operating system, your computer should get back to normal. If your hard drive or SSD is failing, it may need to be replaced before the system can properly boot again.
To properly solve the problem and get your computer running normally, repeat these steps as a rule.
Frequently Asked Questions Regarding the “No Operating System Found” Problem
1. Why does my computer load, but not get an operating system?
This should be caused by an improperly set boot order, corrupted boot files, a dying hard disk, a damaged operating system partition, or interference from hardware devices in the boot process.
2. How do I repair a missing operating system on my computer?
First, you should check the boot order in BIOS/UEFI. If that is fine, try repairing the boot files using recovery tools. If that does not work, reinstall the operating system.
3. My hard drive or SSD is failing. What do I do?
If your hard drive or SSD fails, you will use diagnostic tools to check the health of your drive. Once you determine it cannot be fixed, you have to replace the drive and reinstall the operating system.
4. How do I repair corrupted boot files in Windows?
You can repair boot files using either a Windows installation USB or recovery tools. Use commands such bootrec /fixmbr, bootrec /fixboot, and bootrec /rebuildbcd. in the Command Prompt.
5. Can an external device cause the “Operating System Not Found” error?
Yes, sometimes an external device, like a USB stick or an external hard drive, will give precedence to that device as opposed to allowing your system to boot the OS. Unplug these devices and reboot and see if that works.