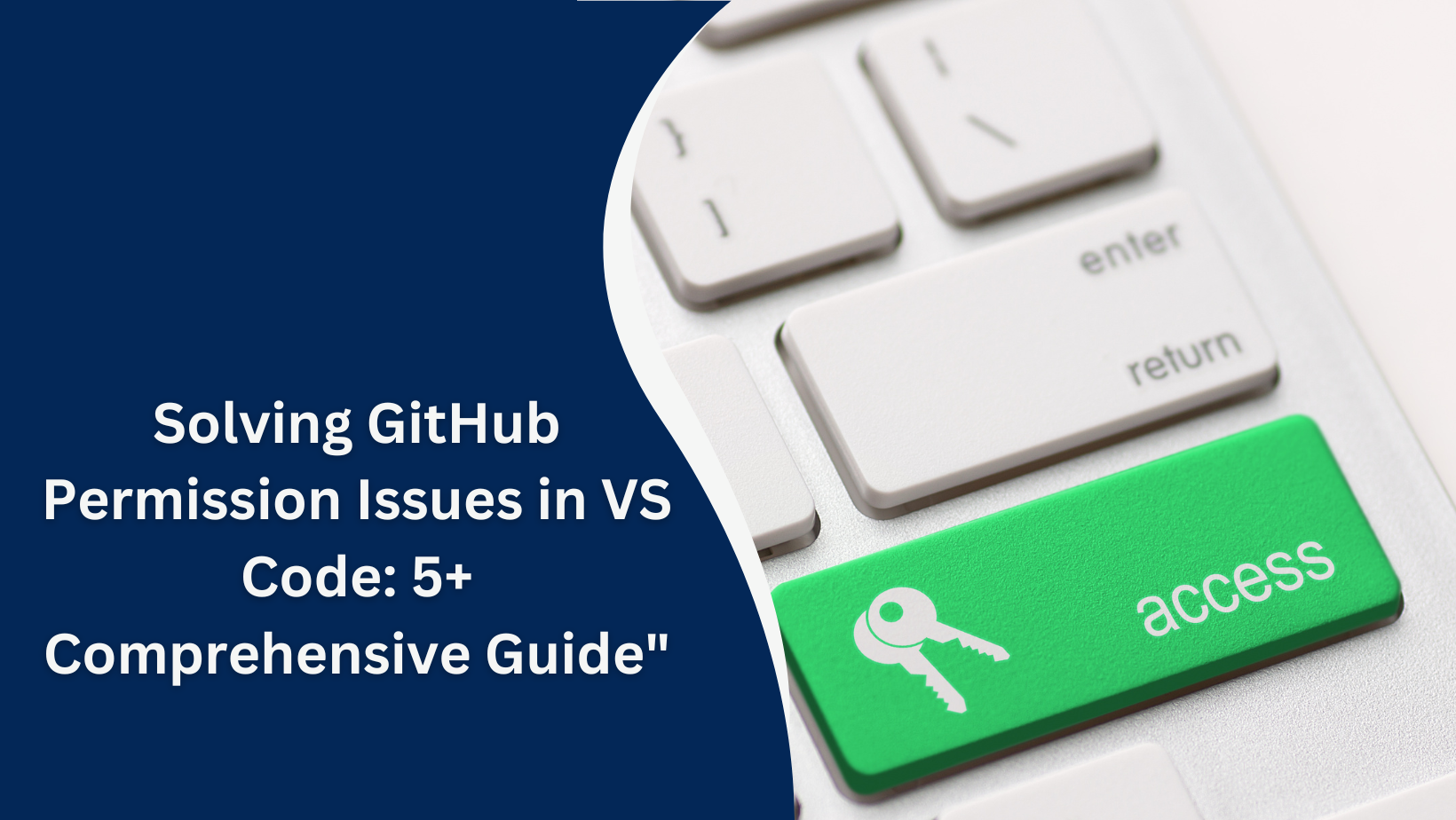Discover why VS Code may fail to get GitHub permissions and learn how to resolve authentication issues effectively. Troubleshoot token scopes, network settings, and extension conflicts with our comprehensive guide.
Resolving GitHub Permission Issues in VS Code
Visual Studio Code (VS Code) is one of the most popular and versatile code editors used by developers worldwide. Its seamless integration with GitHub enables developers to manage repositories, commit changes, and collaborate effectively. However, some users encounter issues where VS Code fails to obtain the necessary permissions to access GitHub. This problem can arise due to several reasons, including authentication settings, misconfigured extensions, or insufficient permissions granted to GitHub tokens.
Understanding the Permission Issue.
To work with GitHub in VS Code, the editor relies on secure authentication mechanisms, such as Personal Access Tokens (PATs) or OAuth. These tokens grant VS Code permission to access your GitHub account and perform actions on your behalf. When VS Code doesn’t get GitHub permissions, it’s usually due to one of the following reasons:
- Authentication Configuration: VS Code requires proper authentication to connect to GitHub. If the authentication process is incomplete or incorrectly configured, it may prevent VS Code from accessing GitHub repositories.
- Revoked or Expired Tokens: Personal Access Tokens (PATs) used for authentication may have expired or been revoked. GitHub tokens often have expiration dates or can be manually revoked for security reasons.
- Scopes and Permissions: When generating a PAT or authorizing VS Code, specific scopes must be selected to define what actions the token can perform. Missing essential scopes, such as “repo” or “workflow,” can lead to insufficient permissions.
- Network and Firewall Restrictions: Sometimes, network configurations, firewalls, or proxy settings block VS Code from communicating with GitHub servers. This restriction can result in authentication failures.
- Misconfigured Extensions: Extensions like the GitHub Pull Requests and Issues extension may have bugs or misconfigurations that prevent proper integration with GitHub.
- Outdated VS Code Version: Using an outdated version of VS Code can cause compatibility issues with GitHub’s latest authentication protocols.
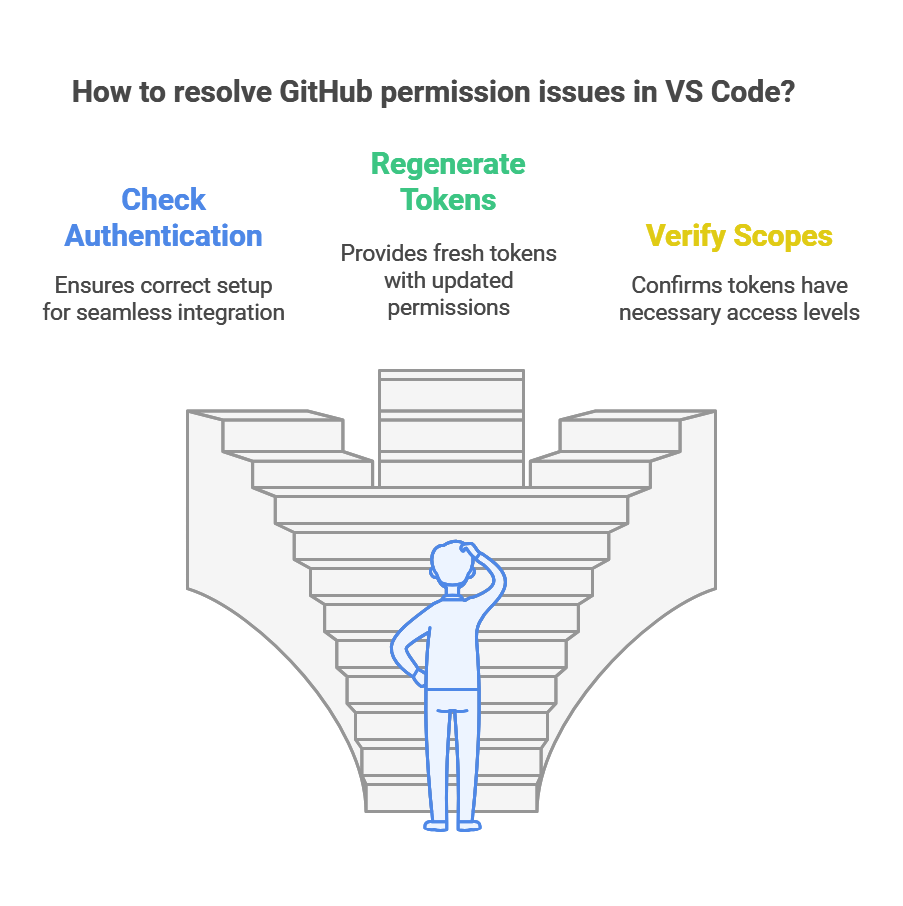
Understanding GitHub Branch Symbols
Steps to Resolve GitHub Permission Issues
If you’re facing problems with VS Code not obtaining GitHub permissions, follow these steps to troubleshoot and resolve the issue:
1. Check Authentication Setup
Ensure you have authenticated correctly with GitHub. Open VS Code, go to the Command Palette (“Ctrl+Shift+P” or “Cmd+Shift+P”), and type “GitHub: Sign In.” Follow the prompts to log in and authorize VS Code VS Code VS Code VS Code VS Code
2. Regenerate Personal Access Tokens
If you’re using PATs, ensure they haven’t expired or been revoked. To regenerate a PAT:
- Go to your GitHub account settings.
- Navigate to “Developer Settings > Personal Access Tokens.”
- Generate a new token with the required scopes (e.g., “repo” for private repositories).
- Use this new token to authenticate in VS Code.VS CodeVS CodeVS CodeVS CodeVS Code.
3. Verify Token Scopes
Check that your token includes the necessary scopes for the actions you want to perform in VS Code. For example, to clone repositories or manage workflows, select the “repo” and “workflow” scopes.
4. Update VS Code
Ensure you are using the latest version of VS Code. Updates often include bug fixes and compatibility improvements with services like GitHub.VS CodeVS CodeVS CodeVS Code.
5. Check Extensions
If you’re using extensions for GitHub, ensure they are up to date. Sometimes, bugs in these extensions can cause permission issues. Consider disabling extensions temporarily to check if they’re the root cause.VS CodeVS CodeVS CodeVS Code.
6. Review Network Settings
Check your network settings to ensure VS Code can access GitHub servers. If you’re behind a corporate firewall or using a proxy, you may need to configure these settings in VS Code’s preferences.VS CodeVS CodeVS CodeVS Code.
7. Revoke and Reauthorize VS Code
If none of the above steps work, revoke VS Code’s authorization from your GitHub account. To do this:
- Go to your GitHub account settings.VS Code VS Code VS Code VS Code VS Code
- Navigate to “Settings > Applications > Authorized OAuth Apps.”
- Revoke VS Code’s access and reauthorize it by signing in again.VS Code VS Code VS Code
Best Practices for Managing GitHub Permissions in VS Code
- Use Environment-Specific PATs: Generate separate PATs for different environments or projects to minimize the risk of exposing sensitive permissions.
- Enable Two-Factor Authentication (2FA): Securing your GitHub account with 2FA adds an extra layer of protection and ensures safer integration with tools like VS Code.
- Regularly Review Token Usage: Periodically check the tokens you’ve granted to third-party applications and revoke any that are no longer needed.
- Keep VS Code Updated: Always use the latest version of VS Code and its extensions to benefit from security patches and improved features.VS Code VS Code VS Code VS Code VS Code VS Code
- Use GitHub CLI: For advanced users, consider using the GitHub CLI in combination with VS Code for a more controlled authentication experience.VS Code VS Code VS Code VS Code VS Code
FAQs
1. Why does VS Code ask for GitHub authentication repeatedly? This issue can occur if the authentication token has expired or wasn’t stored correctly. Regenerate the token and ensure it’s saved in VS Code’s credential manager.
2. How do I know if my token has the correct scopes? Check the scopes when generating the PAT. Ensure you select “repo” for repository access and other scopes required for your specific actions.VS Code VS Code VS Code VS Code VS Code
3. Can network restrictions cause GitHub permission issues in VS Code? Yes, firewalls or proxy settings can block VS Code’s access to GitHub servers. Review and configure your network settings appropriately.VS Code VS Code VS Code VS Code VS Code
4. What extensions are needed for GitHub integration in VS Code? The “GitHub Pull Requests and Issues” extension is commonly used for enhanced GitHub integration in VS Code.VS CodeV S Code VS Code VS Code VS Code.
5. Is it safe to use PATs for GitHub authentication? Yes, but ensure you use PATs with limited scopes and store them securely. Avoid sharing tokens or hardcoding them into your projects .