Explore the significance of GitHub branch symbols, their meanings, and best practices for effective branch management. Learn how to identify, manage, and protect branches efficiently.
Understanding GitHub Branch Symbols
GitHub is an essential platform for developers and teams to collaborate on software projects. At the core of GitHub’s functionality lies the concept of branches, a powerful feature that facilitates collaboration, experimentation, and parallel development. Within the GitHub environment, various symbols associated with branches provide meaningful insights about their status and relevance. In this article, we delve into GitHub branch symbols, focusing on their significance and practical applications.
What Are GitHub Branches?
A branch in GitHub is essentially a snapshot of your codebase. It allows developers to make changes, experiment with new features, or fix bugs without impacting the main codebase. The main branch (often named main or master) is usually the primary branch that contains production-ready code. Other branches, such as feature branches or bug-fix branches, are created to ensure a smooth development workflow.
Branches in GitHub are pivotal for:
- Team Collaboration: Multiple developers can work simultaneously on different aspects of a project.
- Version Control: Changes are tracked, making it easier to revert if necessary.
- Continuous Integration: Developers can integrate new features into the main codebase incrementally.
GitHub Branch Symbols and Their Meanings
Symbols and icons associated with branches in GitHub provide visual cues about their state and activity. Here are some of the most common branch-related symbols and their meanings:
1. Default Branch Icon
- Symbol: A branch icon next to the branch name.
- Meaning: Indicates the default branch of the repository. This branch is the base for pull requests and integrations unless specified otherwise.
2. Protected Branch Shield
- Symbol: A shield icon.
- Meaning: Denotes a protected branch. Protected branches have restrictions, such as requiring pull request reviews or passing CI checks before merging.
3. Merged Branch Checkmark
- Symbol: A green checkmark.
- Meaning: Indicates that the branch has been successfully merged into another branch, often the main branch.
4. Outdated Branch Icon
- Symbol: A clock or warning symbol.
- Meaning: Suggests that the branch is outdated and requires updating with the latest changes from the base branch.
5. Draft Pull Request Badge
- Symbol: A pull request icon with a draft label.
- Meaning: Indicates that a pull request from this branch is still in the draft stage and not ready for review or merging.
6. Stale Branch Warning
- Symbol: A yellow triangle.
- Meaning: Signifies that the branch has been inactive for a long time and might no longer be relevant.
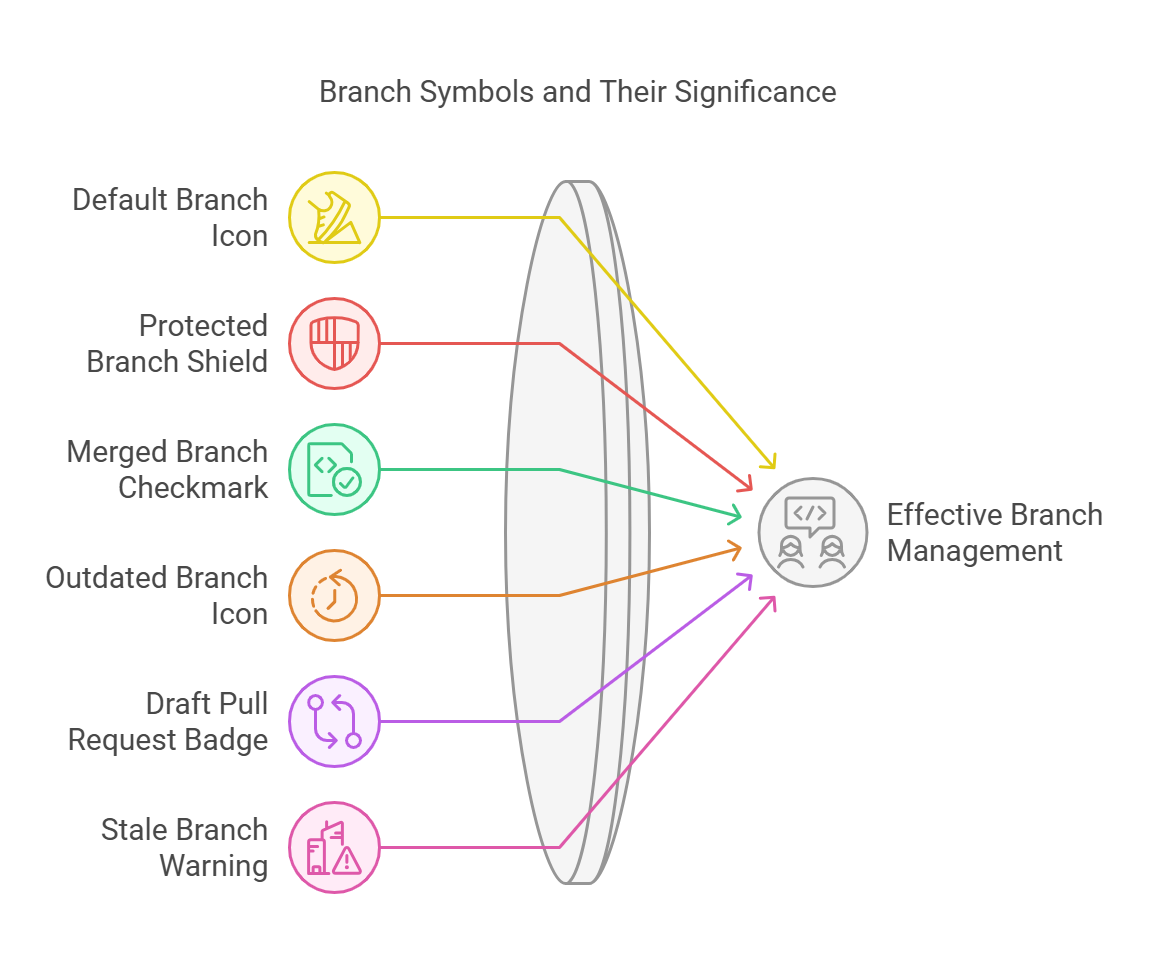
Telegram QR Code Bot on GitHub An Overview
Best Practices for Managing GitHub Branches
1. Name Branches Clearly
Use descriptive names for branches to indicate their purpose. For example, use feature/user-authentication for a feature branch or bugfix/login-error for a bug fix.
2. Regularly Update Your Branches
Keep feature or bug-fix branches updated with the latest changes from the main branch to avoid merge conflicts.
3. Delete Merged Branches
After successfully merging a branch, delete it to keep the repository clean and organized.
4. Use Protected Branches
Protect critical branches, such as main or master, by enabling branch protection rules. This ensures that changes to these branches go through proper reviews and CI checks.
5. Enable Continuous Integration
Integrate CI/CD pipelines to automatically test changes in branches, ensuring code quality and consistency.
Frequently Asked Questions (FAQs)
1. What is the default branch in GitHub?
The default branch is the primary branch of a GitHub repository where the production-ready code resides. It is often named main or master and serves as the base for pull requests and deployments.
2. What does a protected branch mean?
A protected branch is a branch with specific restrictions, such as requiring code reviews, successful CI tests, or preventing force pushes. These rules safeguard the branch’s integrity.
3. Why is a branch marked as stale?
A branch is marked as stale if it has been inactive for an extended period. This typically happens when no commits or pull requests have been made from that branch for a long time.
4. How can I delete a merged branch?
To delete a merged branch, navigate to the “Branches” tab in your repository, locate the merged branch, and click on the delete button. Alternatively, you can use the Git command git branch -d branch-name locally.
5. How do I resolve merge conflicts in GitHub?
Merge conflicts occur when changes in two branches overlap. You can resolve them using the GitHub web editor or by pulling the conflicting branches locally, resolving conflicts in a text editor, and committing the changes.

